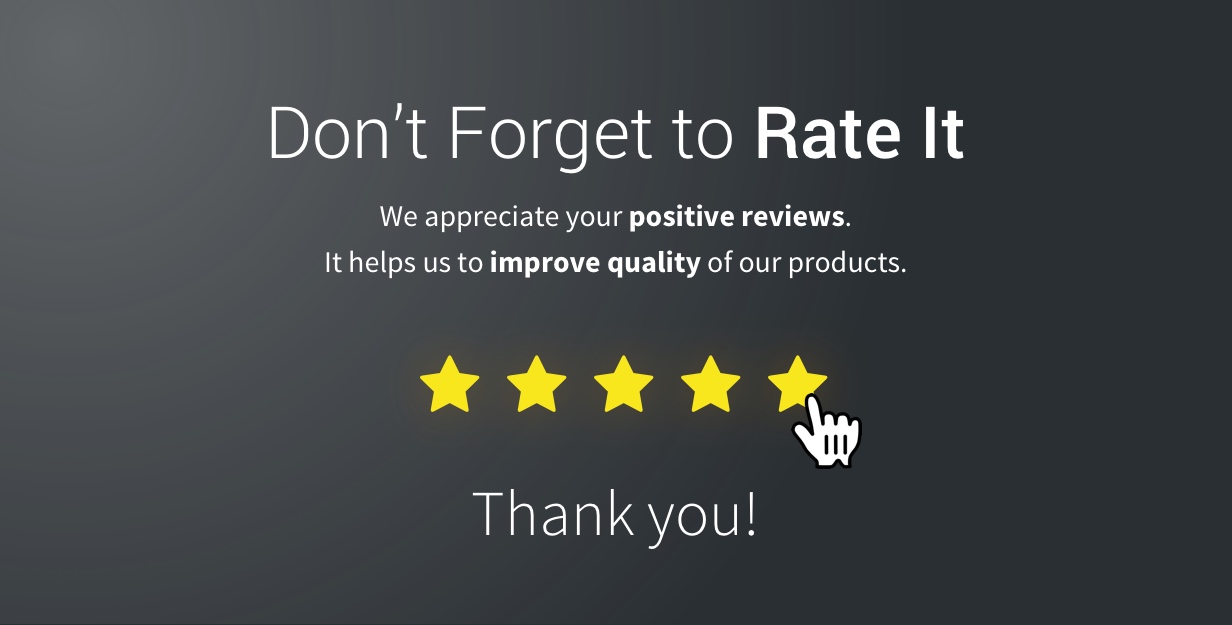Introduction
Posly - Ultimate Inventory with POS.
Posly - It is an inventory management system with POS that enables you to manage inventory, sales, purchases, customers, invoices, receiving payments, and more. It will also allow you to make purchases and sales from anywhere, anytime. Whether you run a small business or a large company It's the solution you need to manage inventory, purchases and sales - all in one app.
- Very simple installation in 5 minutes
- Easy POS and Dynamic dashboard
- 6 Months Support
Features
Posly Offers Lots of Awesome Features out of the box, such as :
- Easy POS and Dynamic dashboard
- Items , Adjustment , Transfer
- Quotations , Sales , Purchases
- Returns Customer & Supplier
- Users ,Customers, Supppliers
- Currency , Units , Category , Backup
- Payment Sales , Purchases
- Payments Report
- Overview & warehouse stock charts
- Purchases & Sales report
- Customers & suppliers reports
- Product quantity alerts
- Mail notification system addedd
- SMS notification system addedd
- Custom Templates for Email & SMS
- Multilingual 3 languages and More Will be added soon
- Clean And Organized Code
- Well Documented Code
- Standard Folder Stucture
- Easy POS and Dynamic dashboard
- And Many More Inside ...
Credits :)
Special Thanks To These Awesome Plugins That Helps Us to Build This Awesome System
Installation requirements
you will need to make sure your server meets the following requirements:
- PHP >= 7.3.0
- Mysql 5.x or higher
- BCMath PHP Extension
- Ctype PHP Extension
- Fileinfo PHP Extension
- GD2 PHP Extension
- JSON PHP Extension
- Mbstring PHP Extension
- OpenSSL PHP Extension
- PDO PHP Extension
- Tokenizer PHP Extension
- XML PHP Extension
I) Installation in Windows
A)With XAMPP
=> Install Xampp via Install Xampp
Step 1 : Extract the posly.zip to C:/xampp/htdocs/
Step 2 : Go to C:\Windows\system32\drivers\etc\ open the "hosts" file in Administrator
mode.
Add the following code to it. Here
127.0.0.1 posly.local
Step 3 : Now go to, C:\xampp\apache\conf\extra for xampp users and for the wamp user
"C:\wamp\bin\apache\Apache2.4.4\conf\extra"
and open "httpd-vhosts.conf" file. Now add the following code into it.
Notes :Change the Document root as per your project also add domain name as you define
into the "hosts" file.
Step 4 : Last but the important step is to restart your Xampp
Setup Installation : Access the url http://posly.local/setup
2) With Laragon
Step 1 Install Laragon : Go to Laragon download
page , download the latest version then just run the installer: Next, Next, Next...
Laragon starts instantly and I recommend to set it up to run when Windows starts.
Step 2 : Extract the posly.zip to C:/laragon/www/posly
Step 3 : start your Laragon
Nginx
If you are deploying your application to a server that is running Nginx, you may use the following configuration file as a starting point for configuring your web server.
Please ensure, like the configuration below, your web server directs all requests to your application's public/index.php file. You should never attempt to move the index.php file to your project's root, as serving the application from the project root will expose many sensitive configuration files to the public Internet:
read more : https://laravel.com/docs/8.x/deployment#nginx
B) Installation In Mac Os
-
Install Homebrew
Open Terminal and run the following command to install Homebrew:
/bin/bash -c "$(curl -fsSL https://raw.githubusercontent.com/Homebrew/install/master/install.sh)" -
Install PHP and Composer
With Homebrew, you can install PHP and Composer using the following commands:
brew install php
brew install composer -
Install Laravel Valet
Install Laravel Valet via Composer:
composer global require laravel/valetAdd Composer's global bin directory to your PATH (if not already done):
export PATH="$PATH:$HOME/.composer/vendor/bin"Run the Valet installation:
valet install -
Navigate to your app directory
Use the cd command in the Terminal to navigate to the directory where you extracted the app.
-
Register the app with Valet
Run the following command to register your app with Valet:
valet link -
Start Valet
Run the following command to start the Valet service:
valet start -
Access your app
Once Valet is up and running, you can access your app using the .test domain.
For example, if your app's name is "myapp", you can access it at:
http://myapp.test
C) Installation Steps for Linux
Follow these instructions in your terminal or command prompt to install Laravel Valet on your Linux machine:
-
Install PHP, Composer, MySQL, Dnsmasq, and Nginx
Use your package manager to install the required packages:
sudo apt-get update
sudo apt-get install php composer mysql-server dnsmasq nginx -
Start and Enable Dnsmasq and Nginx services
Use the following commands to start and enable the services:
sudo systemctl start dnsmasq
sudo systemctl enable dnsmasq
sudo systemctl start nginx
sudo systemctl enable nginx -
Install Laravel Valet
Open Terminal and run the following command to install Laravel Valet via Composer:
composer global require laravel/valet
-
Add Composer's Global Bin Directory to PATH
Add the necessary path to your shell configuration file (e.g., .bashrc, .bash_profile, .zshrc, etc.):
echo 'export PATH="$PATH:$HOME/.config/composer/vendor/bin"' >> ~/.bashrc source ~/.bashrc
-
Initialize Valet
Run the following command to initialize Valet:
valet install
-
Navigate to Your App Directory
Use the cd command in the Terminal to navigate to the directory where you extracted the app.
-
Register the App with Valet
Run the following command to register your app with Valet:
valet link
-
Serve the Application
To run the Your app locally, use the following command:
valet start
-
Access Your App
Once Valet is up and running, you can access your app using the .test domain.
For example, if your app's name is "myapp", you can access it at:
http://myapp.test
D) Installation In Server
Step 1 : Login to cPanel and navigate to File Manager
Step 2 : Not develop to work in sub folder. create a subdomain or use it in main domain.,
then click "Upload"
Step 3 : Select your zip file and wait for upload to complete
Step 4 : Unzip the uploaded file
Step 6 : Go back to Cpanel and navigate to Databases
Creating a new database
Before installing, you will need to create a new database. If you already know how to do this or have
already created one, skip to the next step.Please use empty database. In most cases you should be able to create a
database from your cpanel.
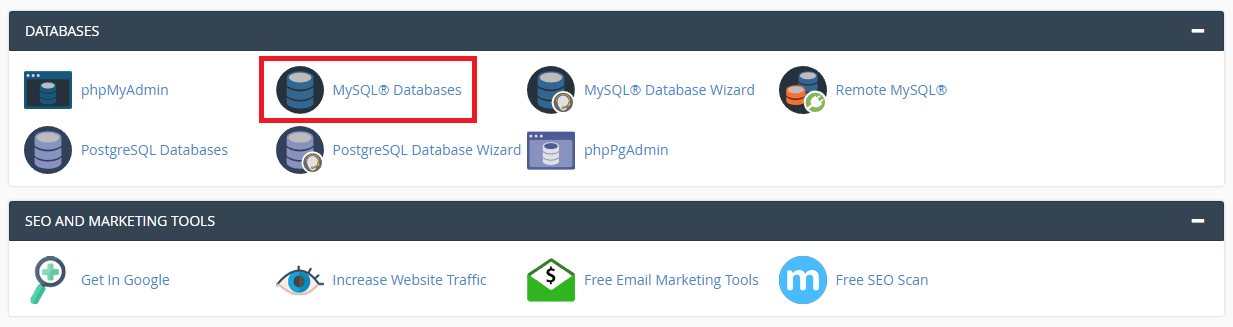
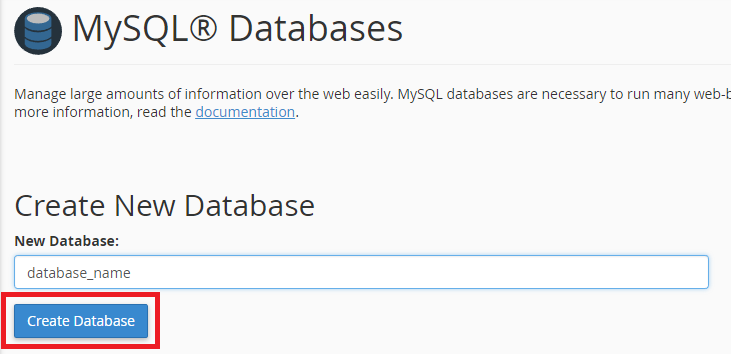
Now you need to create a new user. On the same page go to create a new database user
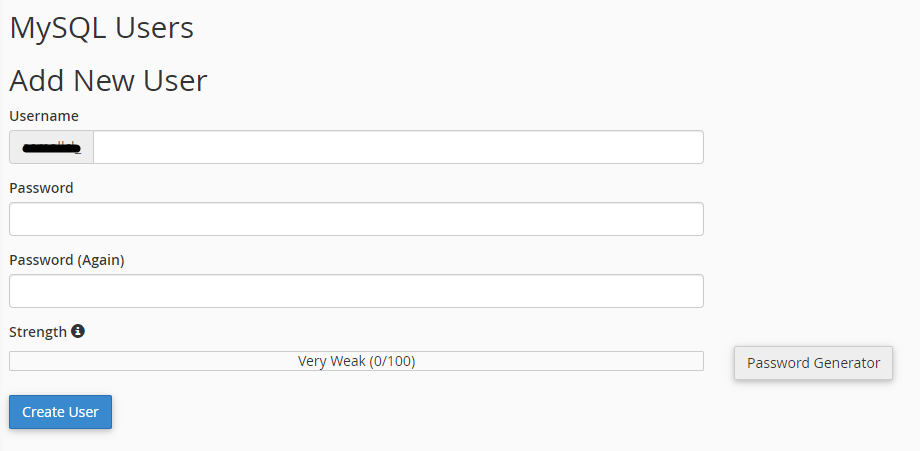
Now add the user to the database
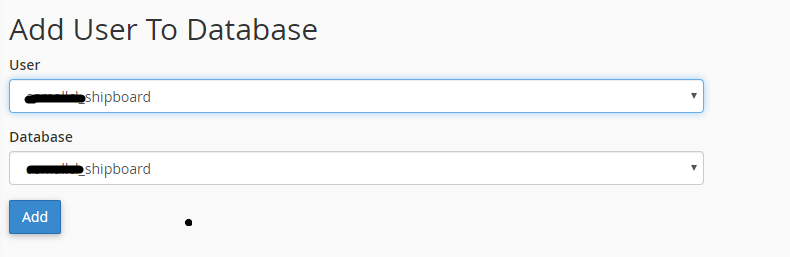
And select full permissions on the database to that user

Setup Installation : Access the url yourdomain.com/setup and complete the installation
Setup Wizard
- Check if your server meet all requirements
Step 1:
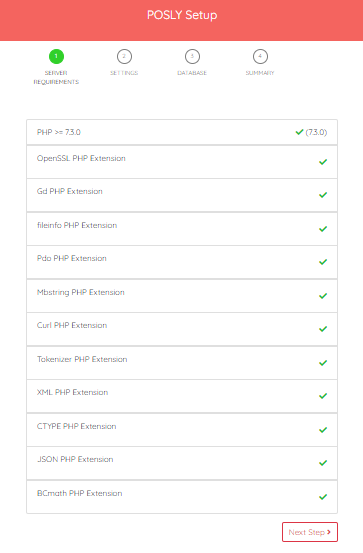
- Name your application
- Select Environnement : Local in localhost and production in Server
- App Debug : it's better to choose false In server
Step 2:
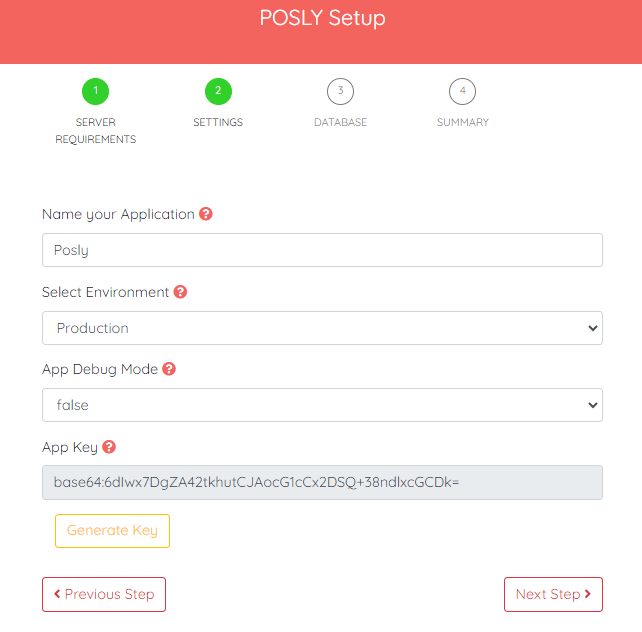
- DB HOST
- DB PORT
- DB DATABASE
- DB USERNAME
- DB PASSWORD
- You can test connexion with database
Step 3:
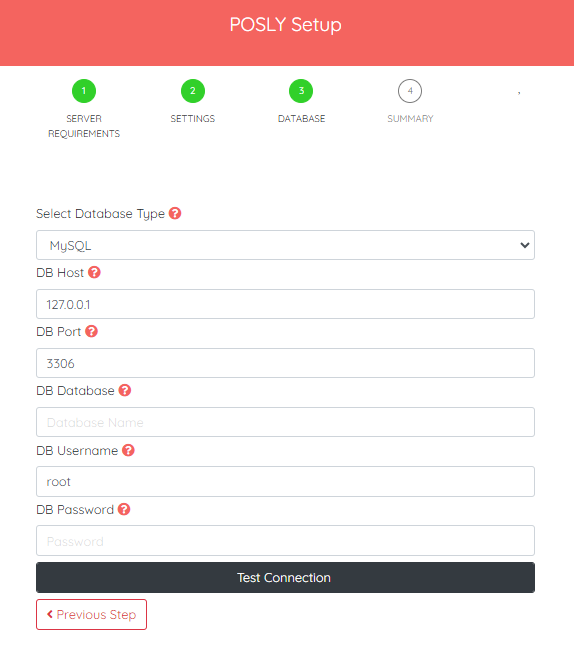
Last Step:
Click in Confirmed and waiting for generate database
Notes : It is not recommended to close the browser or stop a process Installation
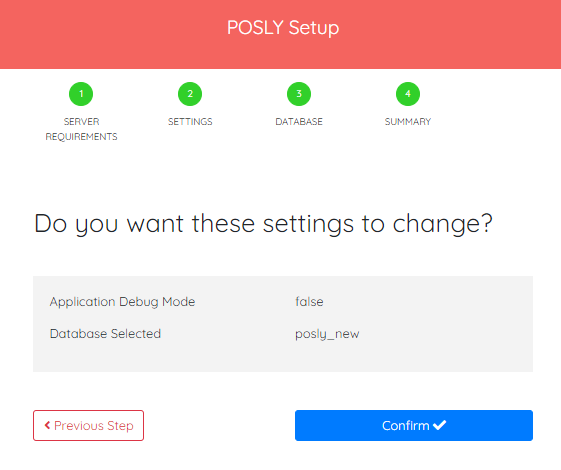
Once the installation has ran the empty file installed will be placed into the /storage directory. If this file is present the route /setup will abort to the 404 page.
Update Application
Please follow these steps, To Update your application
Note: If you have made any changes in the code manually then your changes will be lost.
- Step 1 : Take back up of your database. Go to /settings/backup Click on Generate Backup , You will find it in /storage/app/public/backup and save it to your pc To restore it if there is an error , or Go to your PhpMyAdmin and export your database then and save it to your pc To restore it if there is an error
- Step 2 : Take back up of your files before updating.
- Step 3 : Download the latest version from your codecanyon and Extract it .
- Step 4 : Replace all the files and folders except the following :
- Folder : Modules
(If you have any Module installed) - file : modules_statuses.json
(If you have any Module installed) - file : .env
- file : .htaccess
- Folder : storage
- Folder : images folder in public : /public/images
- Folder : Modules
- Step 5 : Visit http://your_app/update_database to update your database
- Step 6 : Hard Clear your cache browser
- Step 7 : You are done! Enjoy the updated application
Note: If any pages are not loading or blank, make sure you cleared your browser cache.
This video showing you the steps on how to upgrade Posly
How to backup your database
Method 1 : With system setting
Go to /settings/system_settings then change the DUMP_PATH
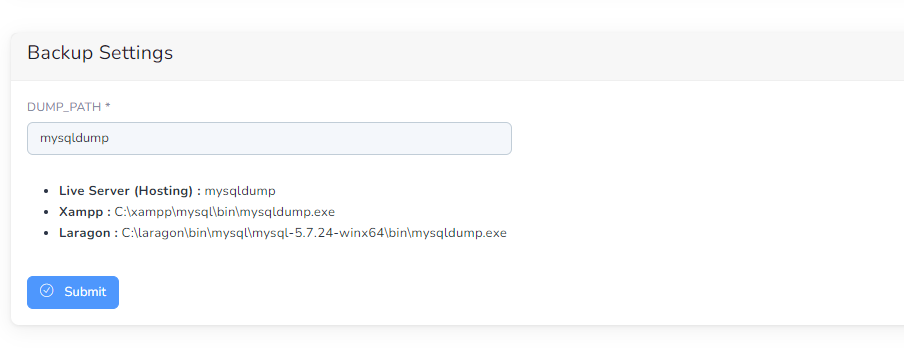 Go to /settings/backup and Click on Generate Backup
Go to /settings/backup and Click on Generate Backup
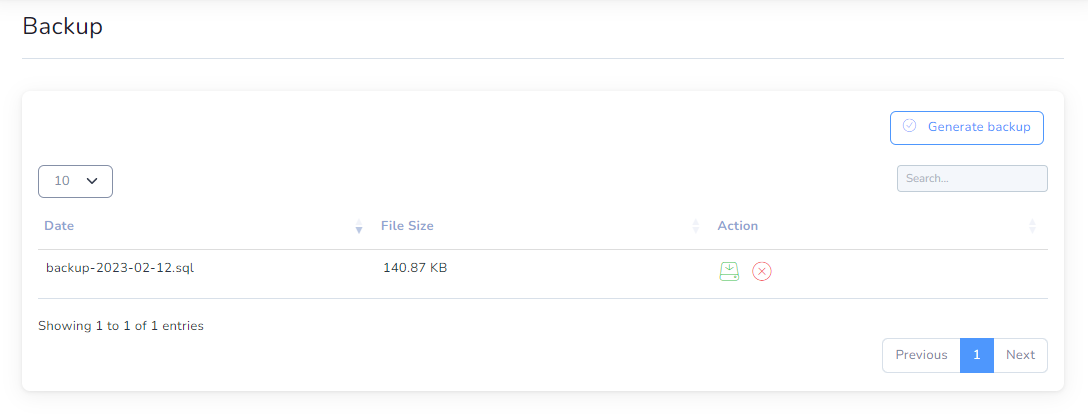
save it to your pc To restore it if there is an error
if you want make a cron job for generate backup dynamically add this cron on your cpanel :
php artisan database:backupIf there is an error you can use method 2 bellow
Method 2 : Use PhpMyAdmin
step 1: log in to cpanel step 2: in the DATABASES section of the cpanel home screen , click PhpMyAdmin
The phpMyAdmin administration page appears in a new window
step 3 : In the left pane of the phpMyAdmin page , click the database that you want export
step 4 : Click the Export tab
step 5 : Under Export method , confirm that Quick is selected
step 6 : Click Go or execute .
POS Printer Settings
Guide to Setting Up Receipt Printer to work with POS Small Receipts
To set up receipt printer do the following:
- 1) If printer is not already installed, follow manufacturer instructions to set up the printer and install the software.
- 2) Go to settings for your printer in your operating system.
Note: The next instructions are for Windows 10 printer settings.
- Go to your Start Menu and click the Settings icon.
- Go to Devices, then Printers and Scanners. This is your printer settings.
- Once in your printer settings, find the receipt printer. Click the printer icon.
- Next click Manage, then click Printer Properties.
- Click the Advanced Tab.
- Click Printing Defaults.
- In the lower right corner of the Printing Defaults screen, click Advanced
- In Advanced Options > Advanced Document Settings, under Paper/Output the Paper Size needs to be 72mm X 200mm. If this is different change it and click OK.
- The setup of the receipt printer is complete. It should properly print small receipts.

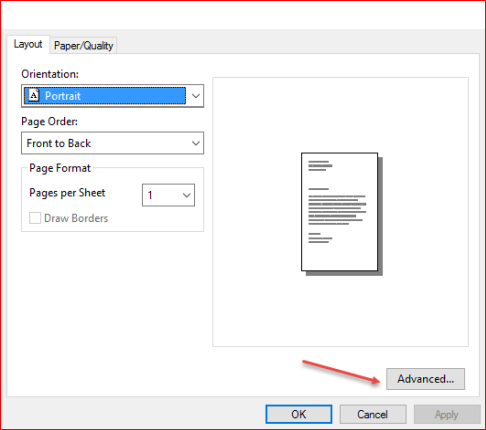
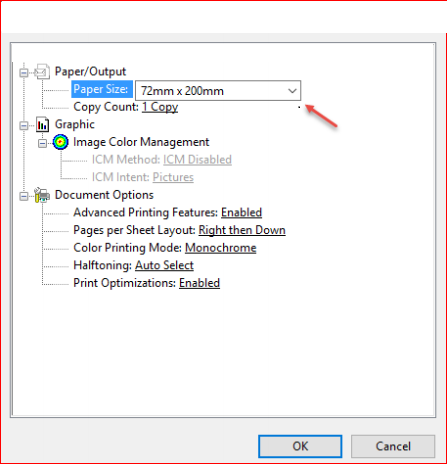
Note: These instructions are for Windows 10. If you are using an earlier version of Windows the
settings should be similar. If you are using another operating system, find your printer size, find where
to set the paper size and set it to 72mm x 200mm. code>
Print barcode/labels
Go to /products/print_labels

1) select warehouse
2) select Product
3) Set quantity
4) choose Paper size
5) click on Refresh
5) click on Print

Login
login by default
Email :admin@example.comPassword :123456
you can change password for security purpose
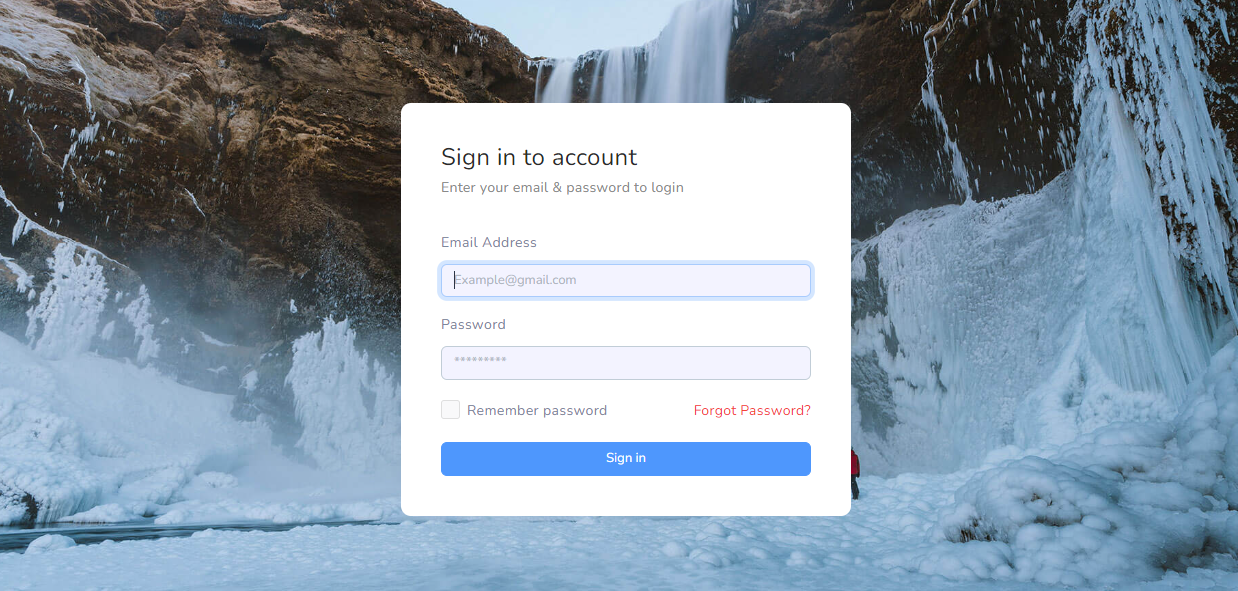
if you are reset password enter your email and click in reset button , and check your email for lien de reinitialisation
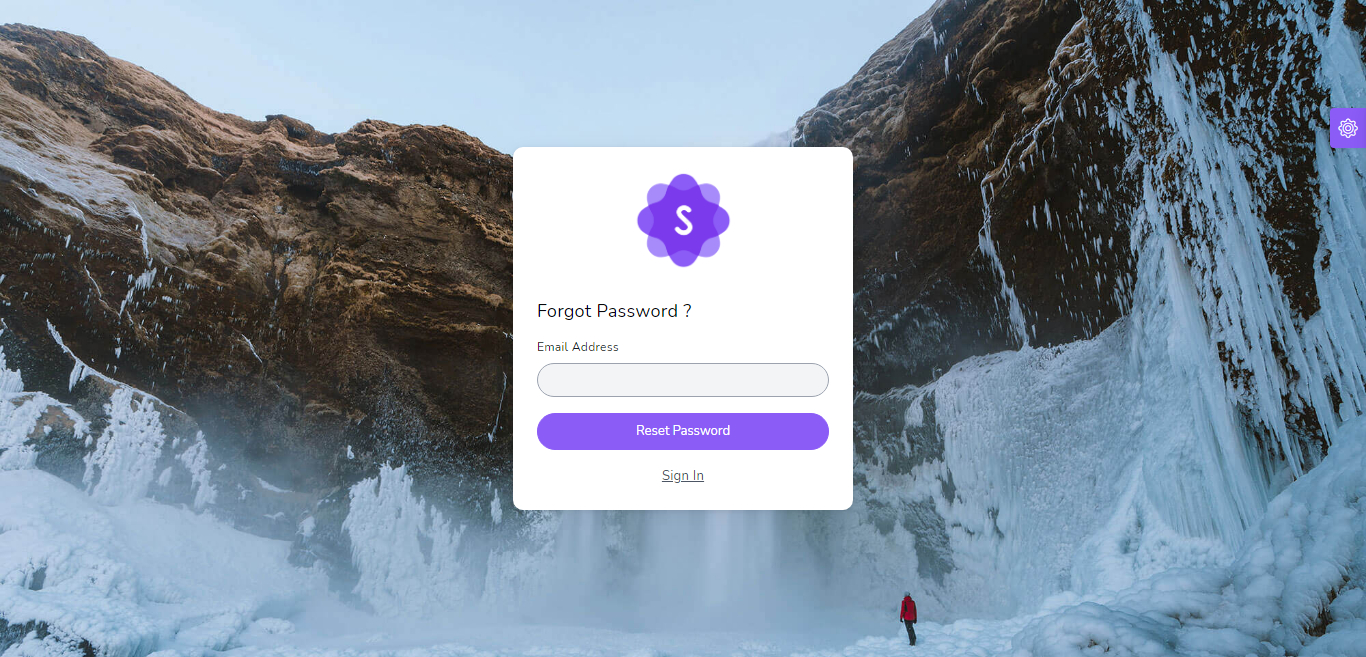
Dashboard
Dynamic dashboard
- Today Sales
- Today Purchases
- Today Sales Return
- Today Purchase Return
- This Week Sales & Purchases
- Top Selling Products This Year
- Top 5 Customers This Month
- Recent Sales
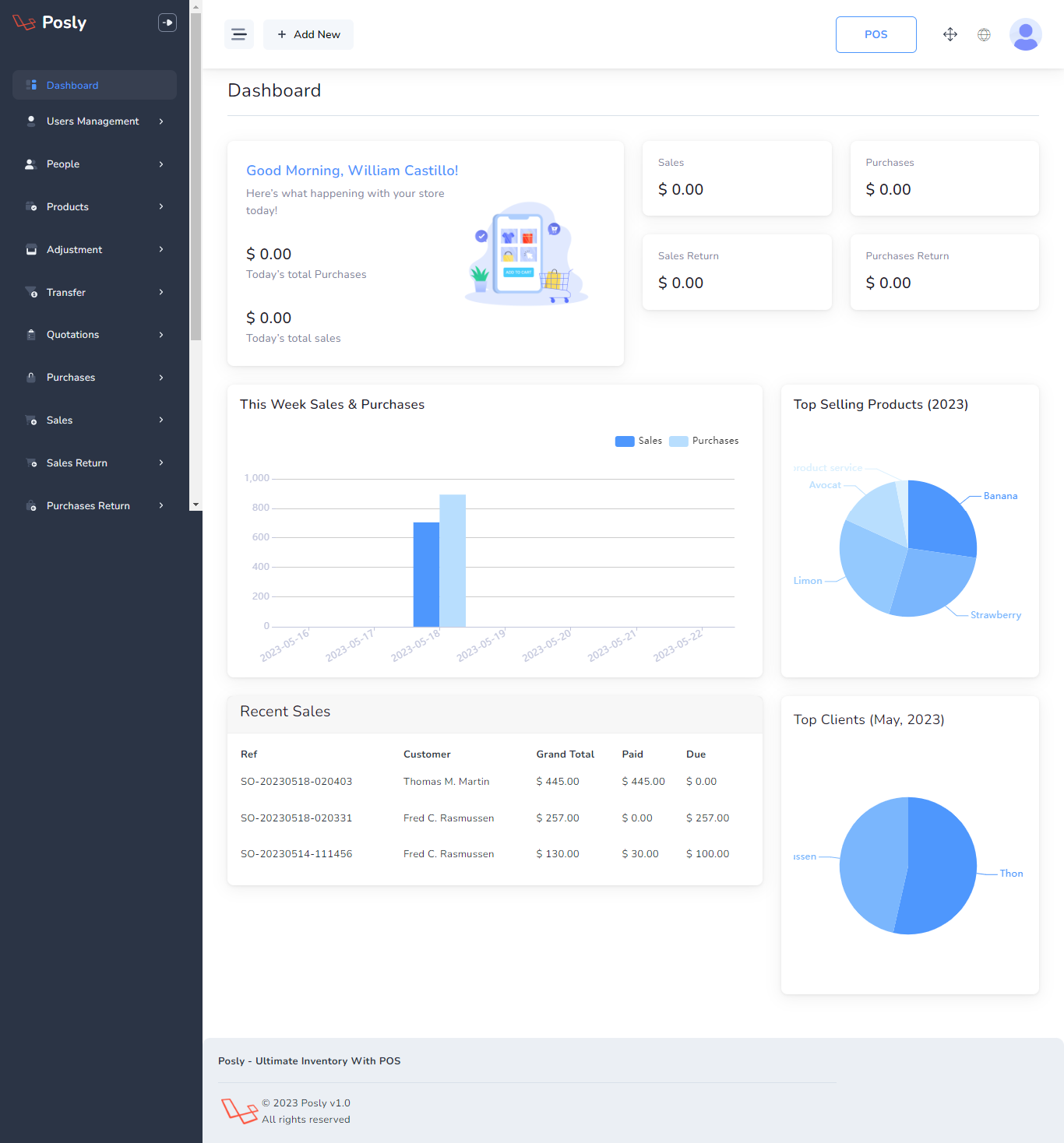
Products
to create a new product it's very easy
- Product Name
(required) - Product Code
(required) - Category
(required) - Brand
(optional) - Barcode Symbology
(required) - Product Cost
(required) - Product Price
(required) - Product Unit
(required) - Sale Unit
(required) - Purchase Unit
(required) - Stock Alert
(optional) - Order Tax
(optional) - Tax Method
(optional) - Note
(optional)
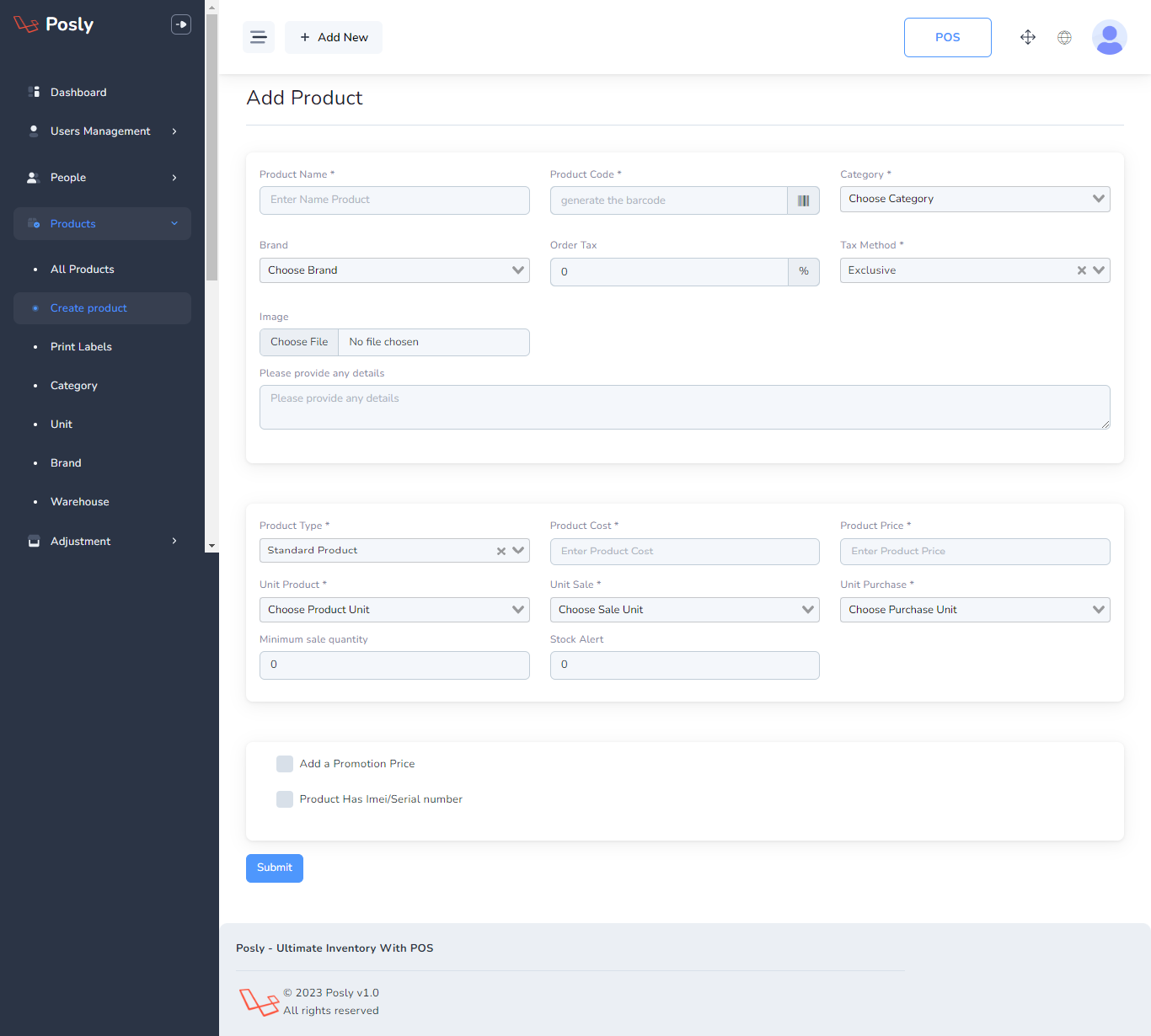
You can manage product list
- Edit Product
- View Details Product
- Delete Product
- Export Products to (PDF, Excel , csv)
- Filter product by code , name , category , brand
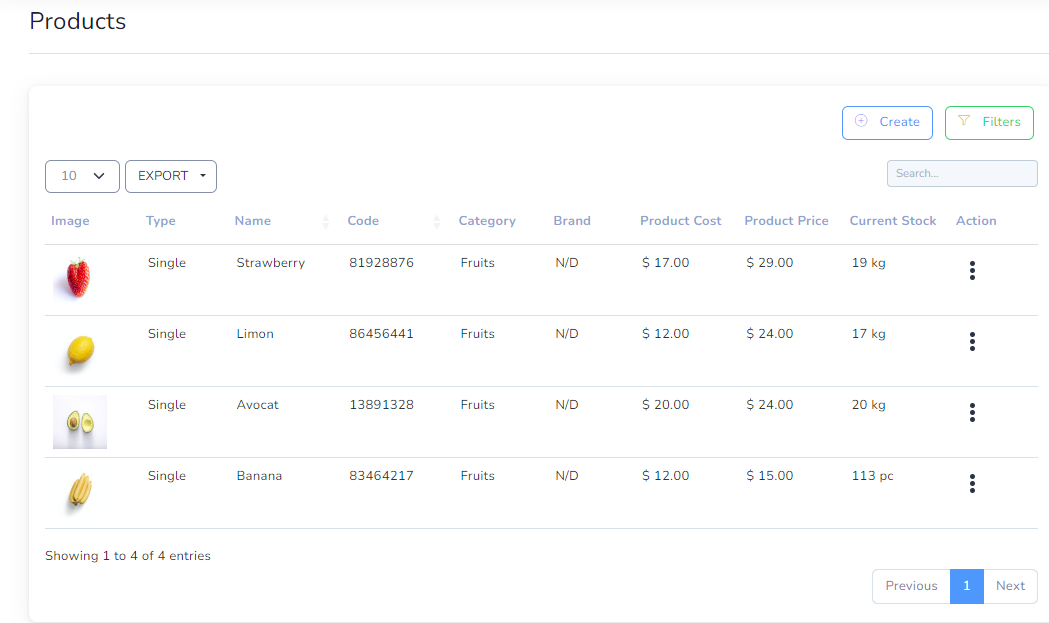
Transfers
to create a new Transfer it's very easy
- From Warehouse
(required) - To Warehouse
(required) - Status
(required)
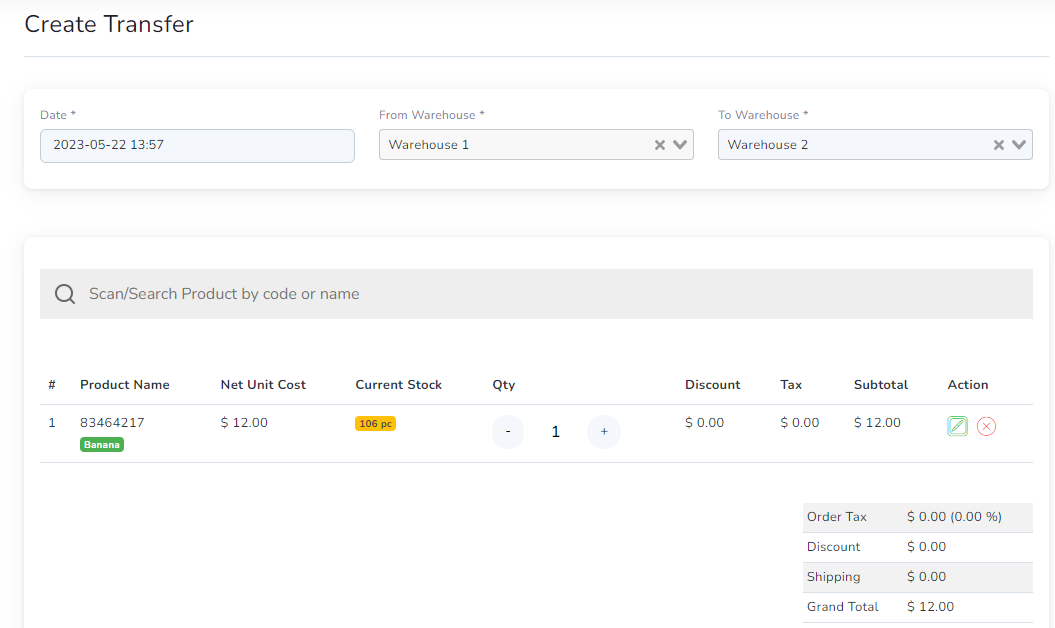
You can manage Transfer list
- Edit Transfer
- View Details Transfer
- Delete Transfer
- Export Transfers to (PDF, Excel , csv)
- Filter Transfer by Reference , To warehouse , From Warehouse , Date
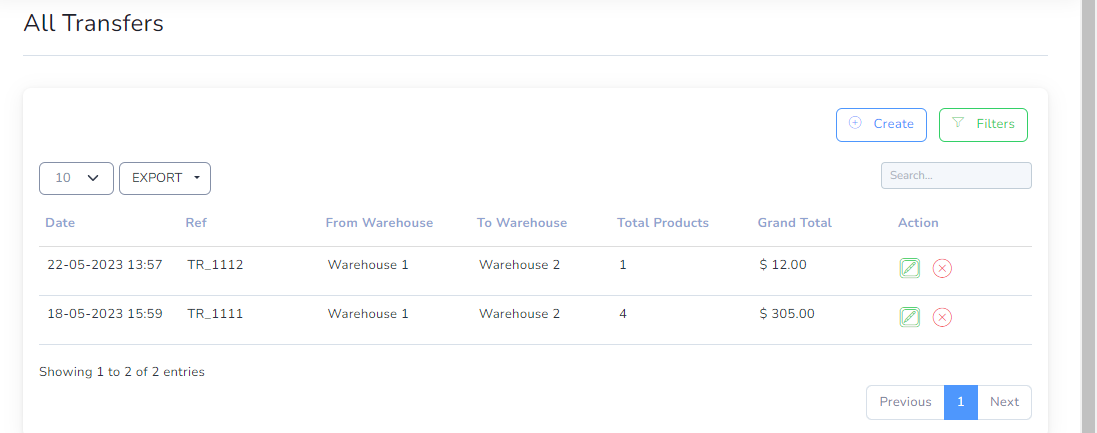
Adjustments
to create a new Adjustment it's very easy
- Warehouse
(required) - Date
(required) - Select Product
(required)
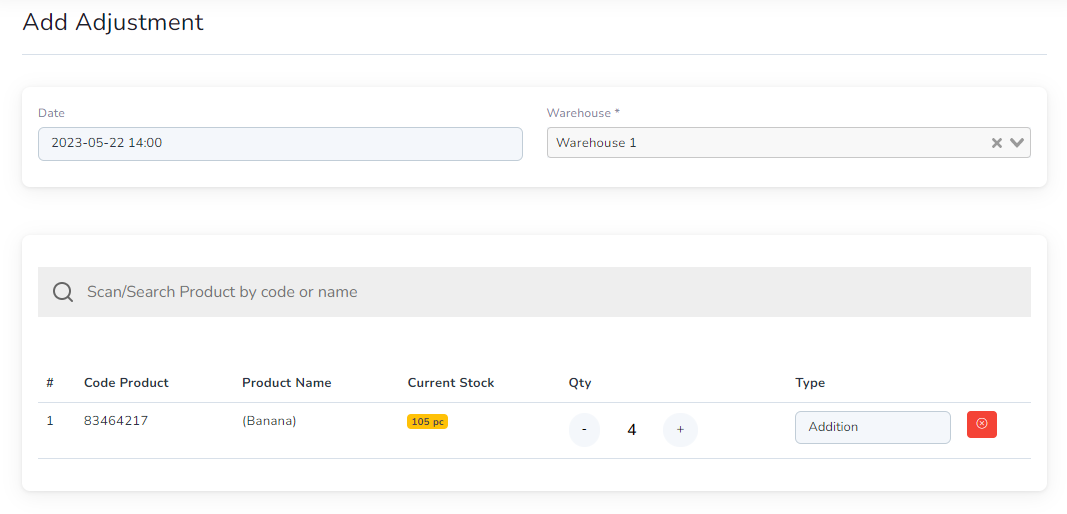
You can manage Adjustment list
- Edit Adjustment
- View Details Adjustment
- Delete Adjustment
- Export Adjustments to (PDF, Excel , csv)
- Filter Adjustment by Date , Reference , warehouse
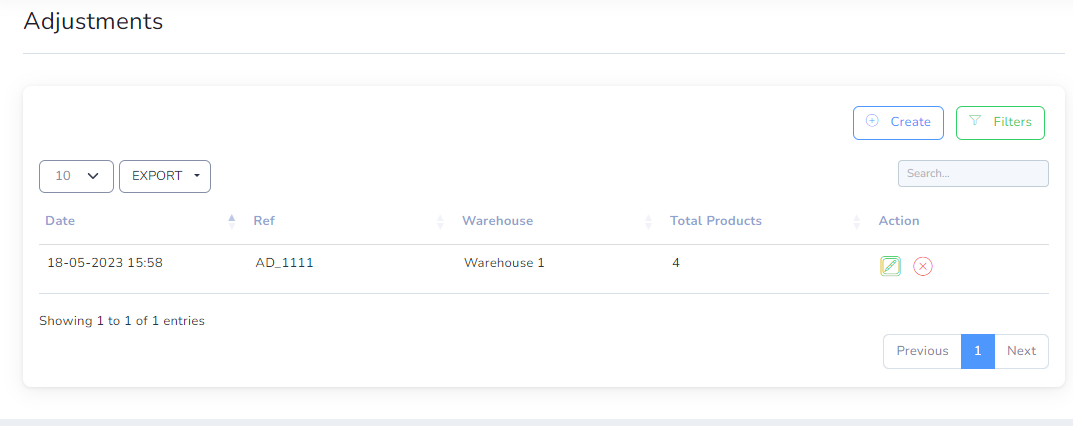
Quotations
to create a new quotation it's very easy
- Customer
(required) - Warehouse
(required) - Date
(required)
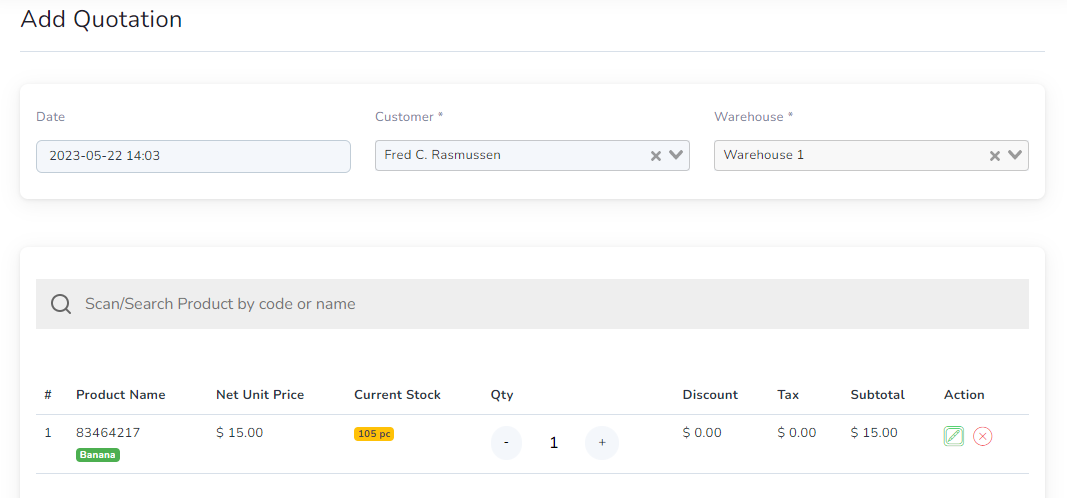
You can manage quotation list
- Edit quotation
- View Details quotation
- Delete quotation
- Send SMS & email
- Export quotations to (PDF, Excel , csv)
- Filter quotation by Date, Reference , Customer , Warehouse
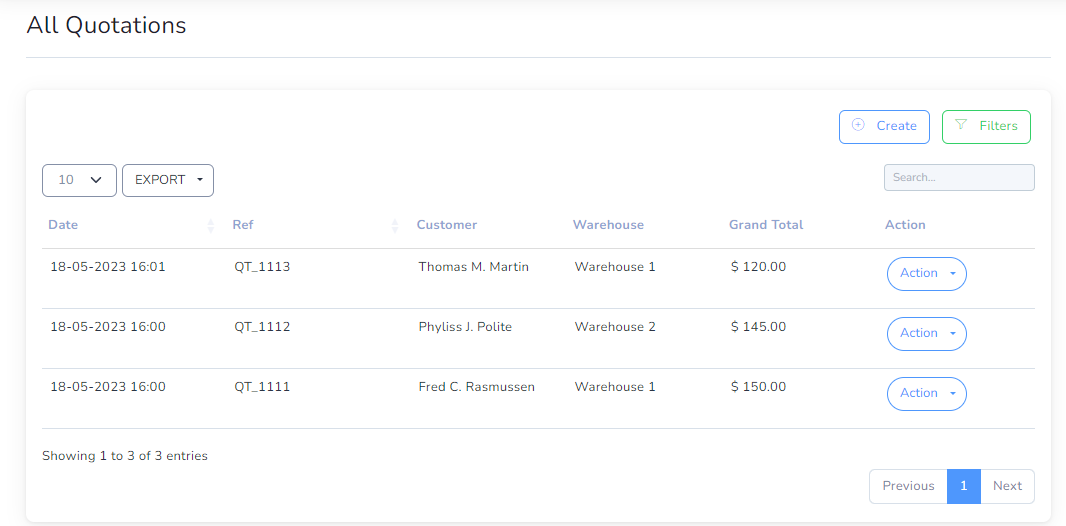
Sales
to create a new sale it's very easy
- Customer
(required) - Warehouse
(required) - Date
(required)
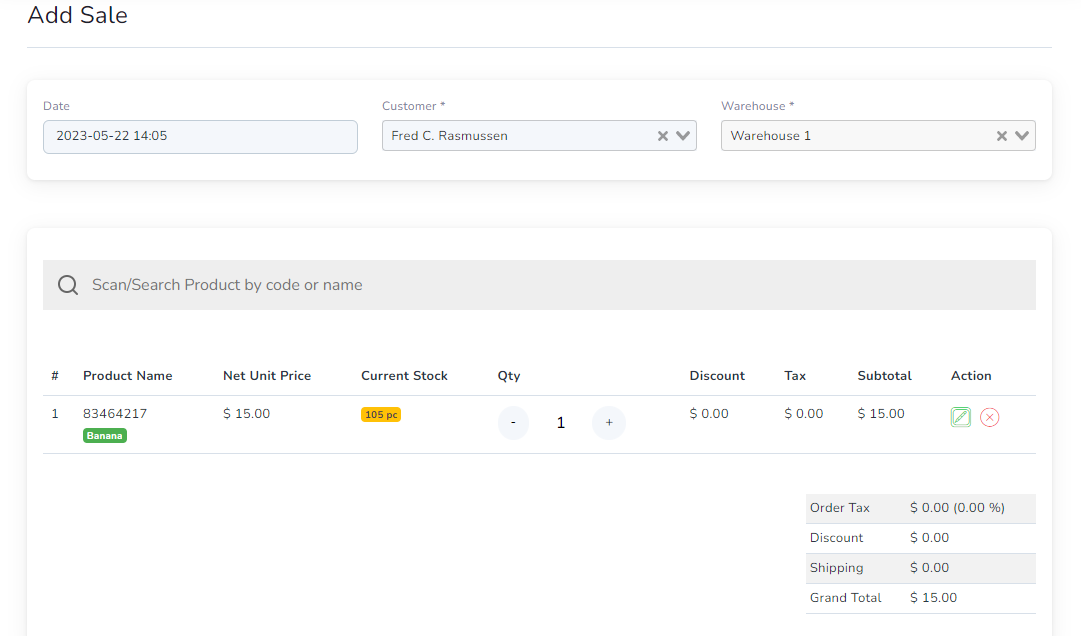
You can manage sale list
- Edit sale
- View Details sale
- Create Sale Return
- Delete sale
- Send SMS & email
- Export sales to (PDF, Excel , csv)
- Filter sale by Date, Reference , Customer , Warehouse , Payment status
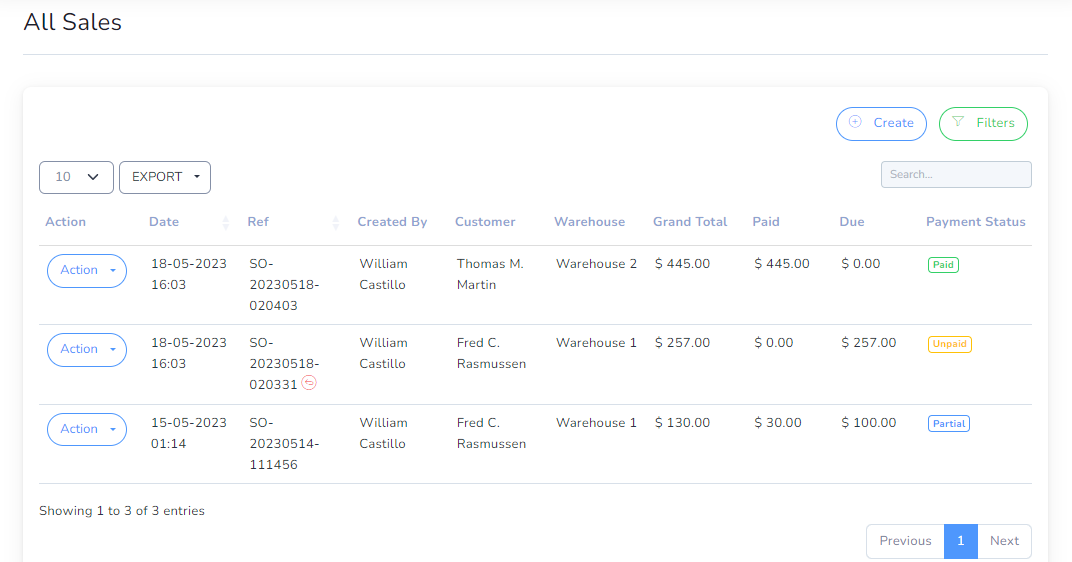
Show Payment
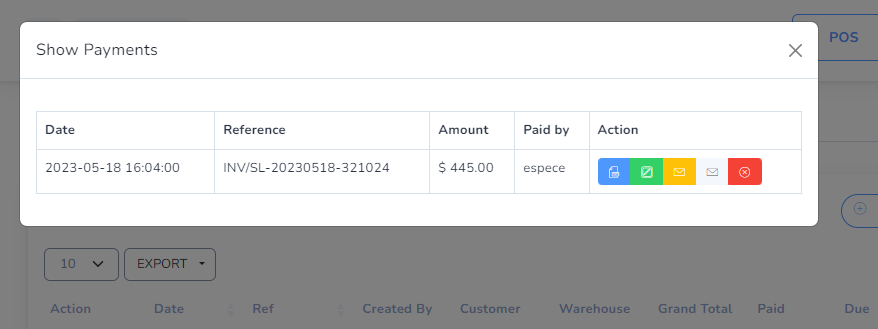
Add Payment
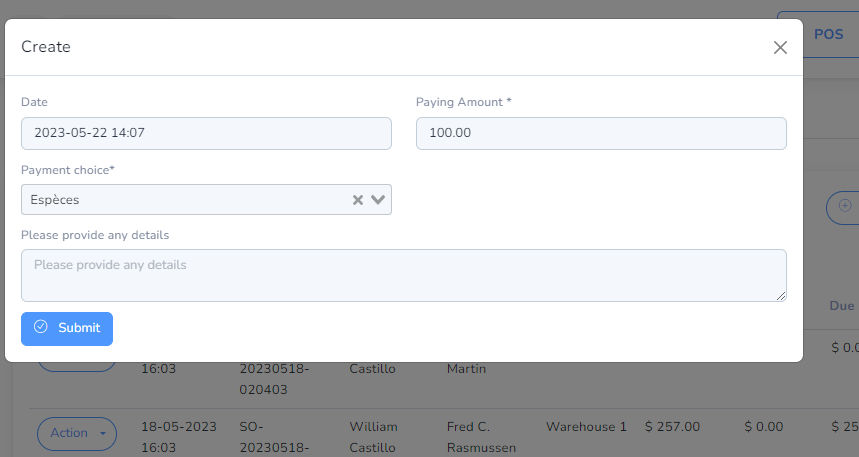
Sales POS
Easy POS
- Barcode Scanner
- you can search for product by name or code
- Filter Product by Brand , Category
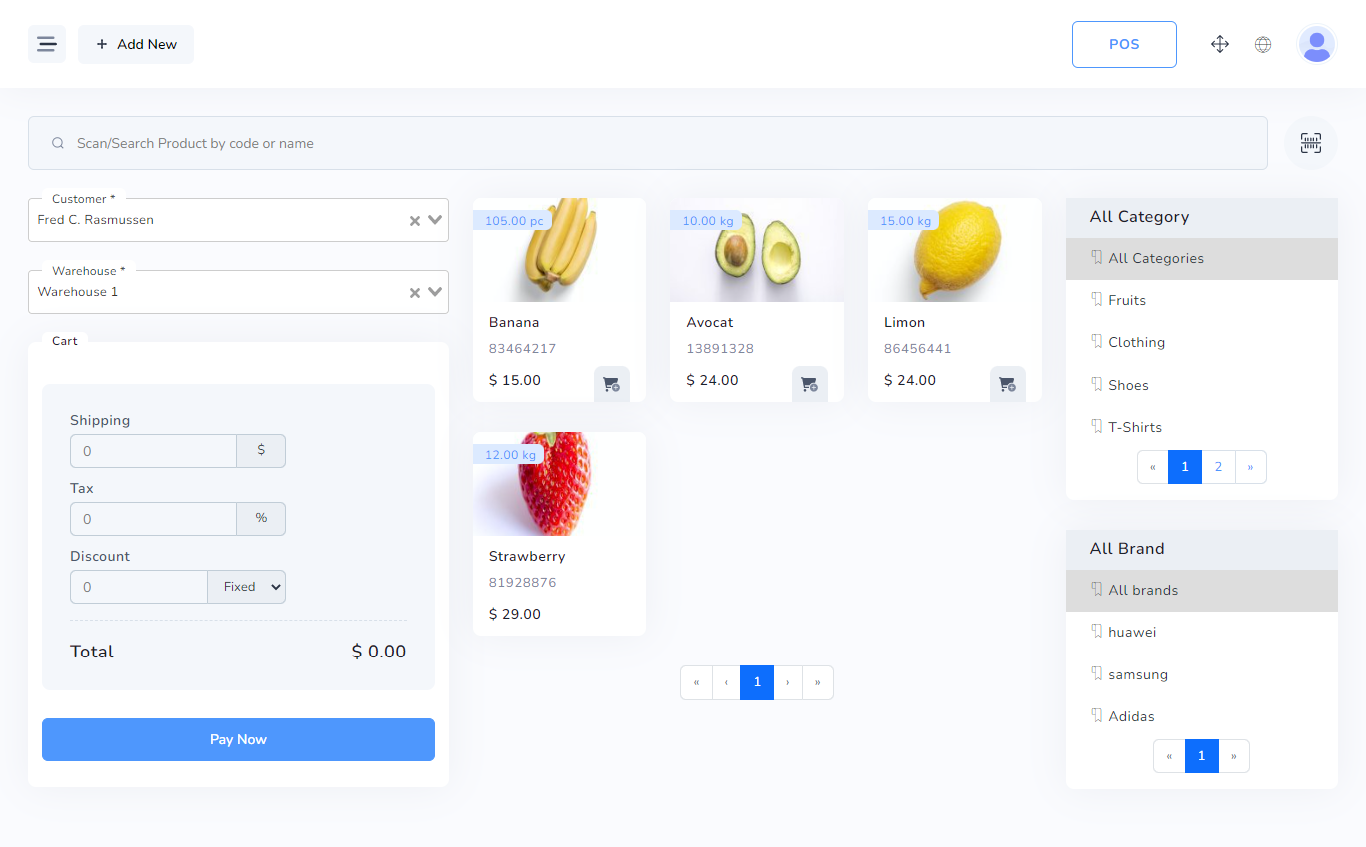
POS Payment
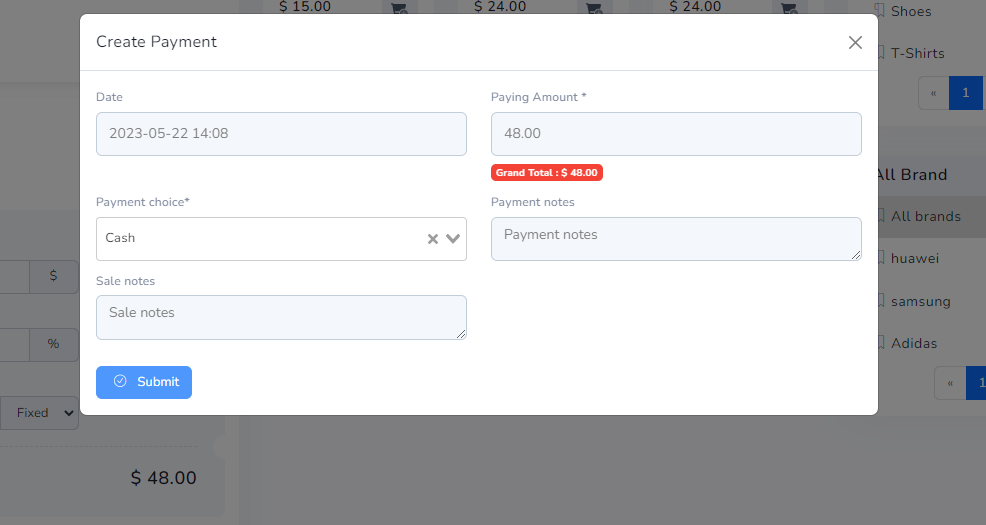
POS Invoice
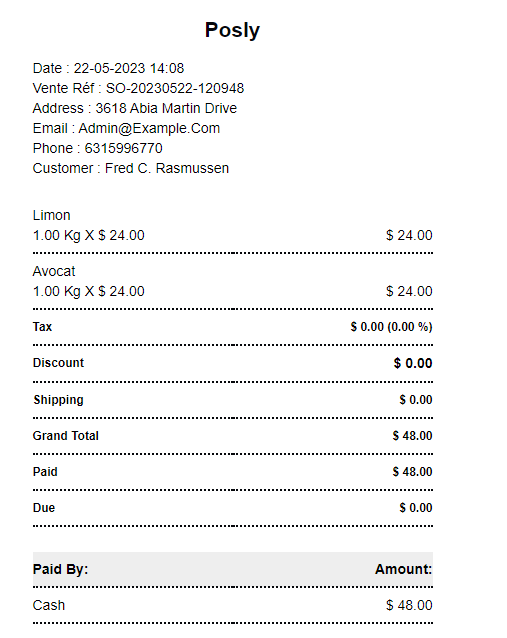
Purchases
to create a new purchase it's very easy
- Supplier
(required) - Warehouse
(required) - Date
(required)
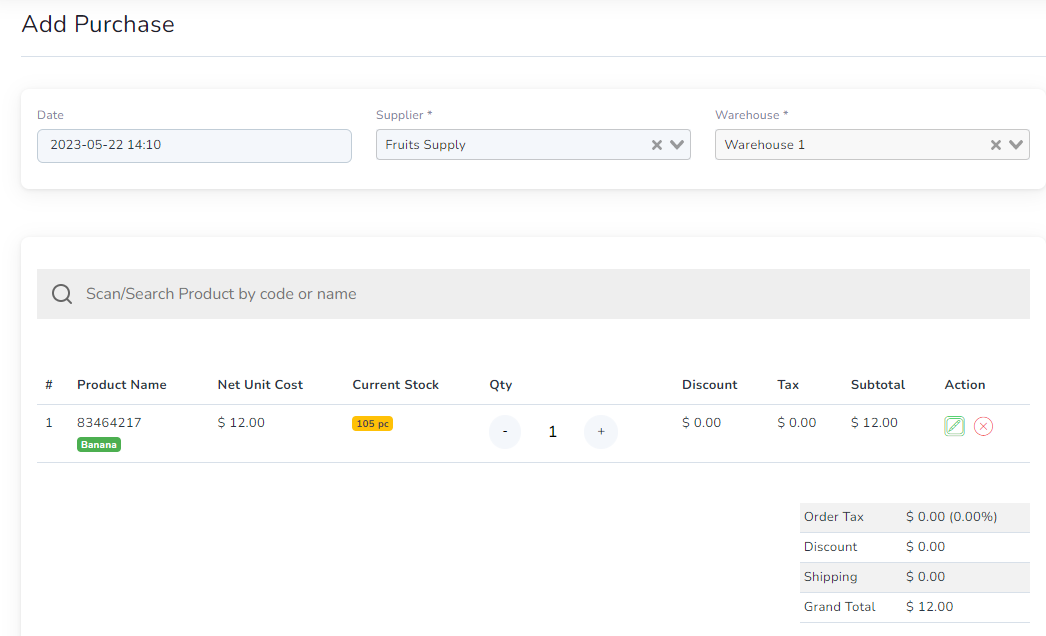
You can manage purchase list
- Edit purchase
- View Details purchase
- Create purchase Return
- Delete purchase
- Send SMS & email
- Export purchases to (PDF, Excel , csv)
- Filter purchase by Date, Reference , Supplier , Warehouse , Payment status
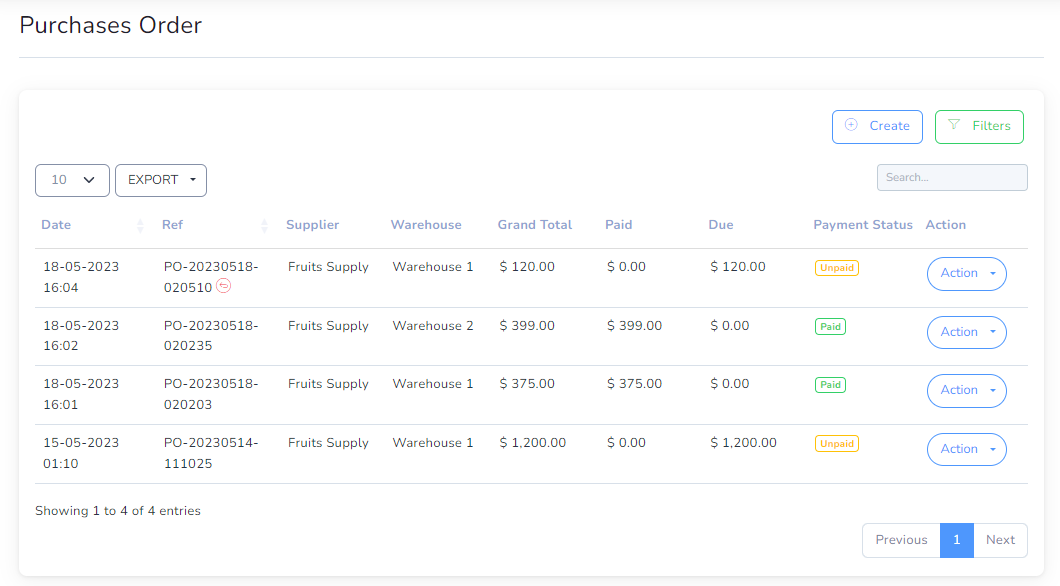
Sales Return
to create a new Sale Return it's very easy
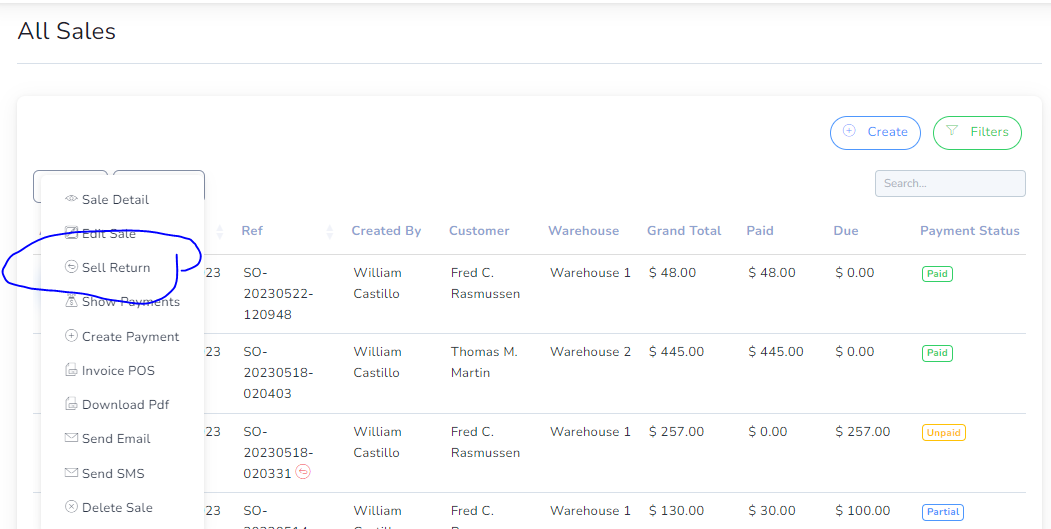
You can manage Sales Return list
- Edit Sale Return
- View Details Sale Return
- Delete Sale Return
- Export Sales Return to (PDF, Excel , csv)
- Filter Sales Return by Sale, Reference , Customer , Warehouse , Payment status, Date
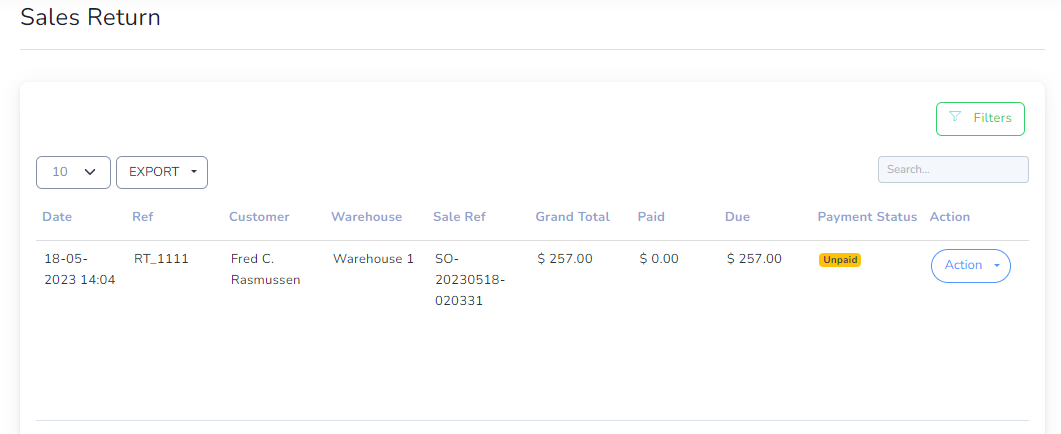
Purchases Return
to create a new Purchase Return it's very easy
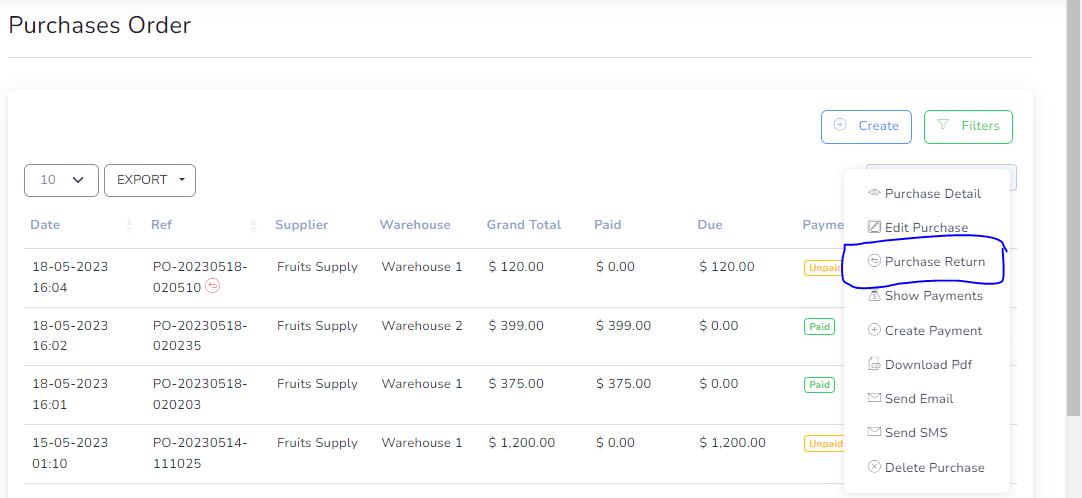
You can manage purchases Return list
- Edit Return Return
- View Details Return Return
- Delete Return Return
- Export Return Return to (PDF, Excel , csv)
- Filter Returns Return by Purchase, Reference , Supplier , Warehouse , Payment status, Date
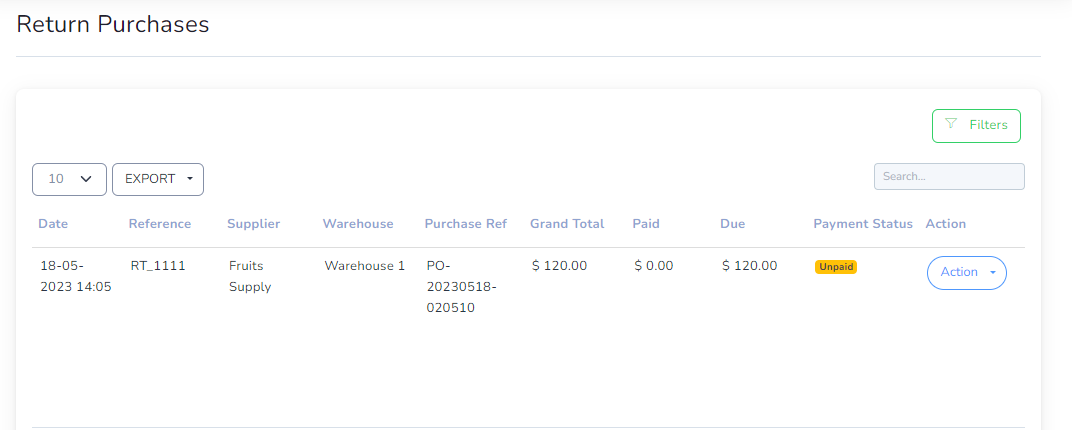
Customers
to create a new Customer it's very easy
- Name
(required)
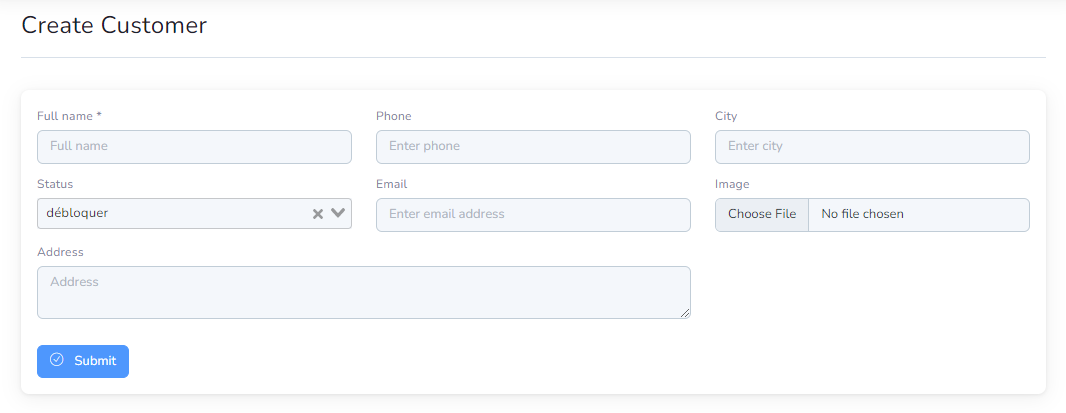
You can manage customer list
- Pay all sell due in single payment
- Pay all sell Return due in single payment
- Edit customer
- Delete customer
- Export customers to (PDF, Excel , csv)
- Search customer
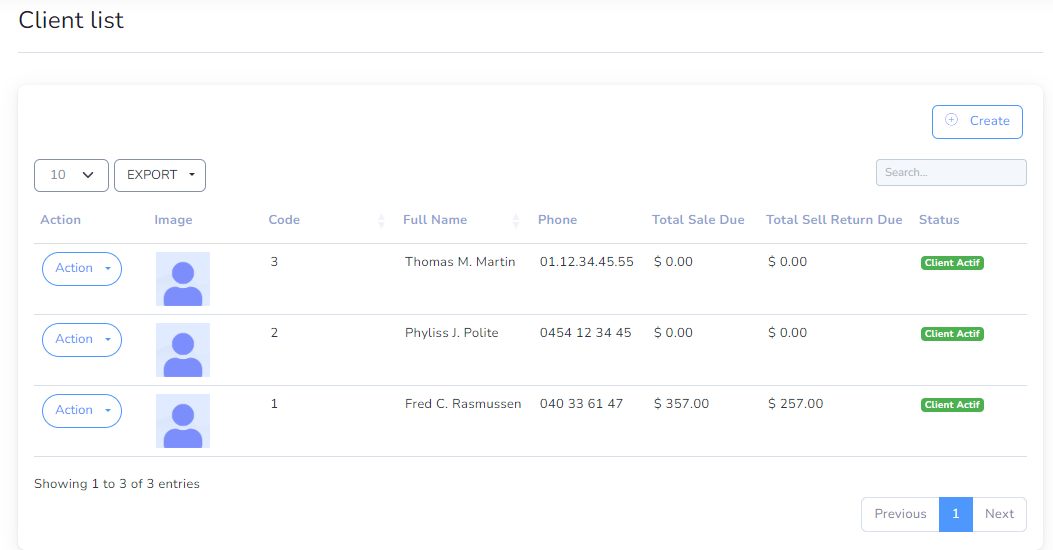
Suppliers
to create a new Supplier it's very easy
- Name
(required)
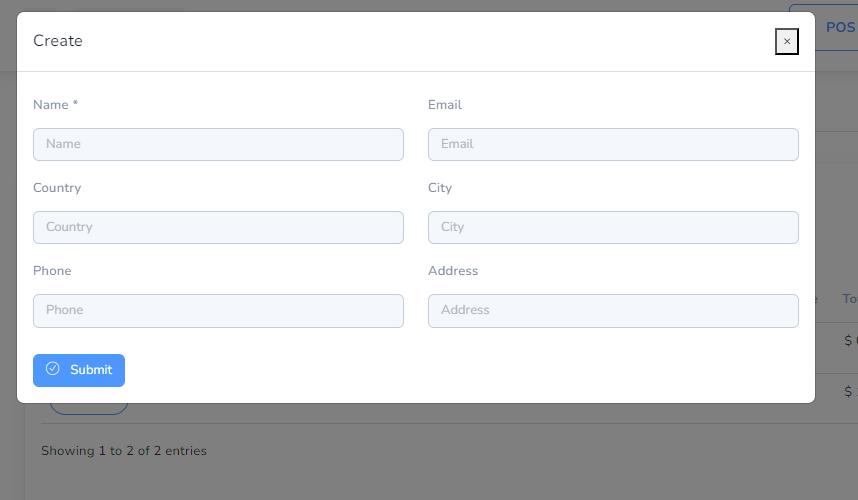
You can manage Supplier list
- Pay all Purchase due in single payment
- Pay all Purchase Return due in single payment
- Edit Supplier
- Delete Supplier
- Export Suppliers to (PDF, Excel , csv)
- Search Supplier
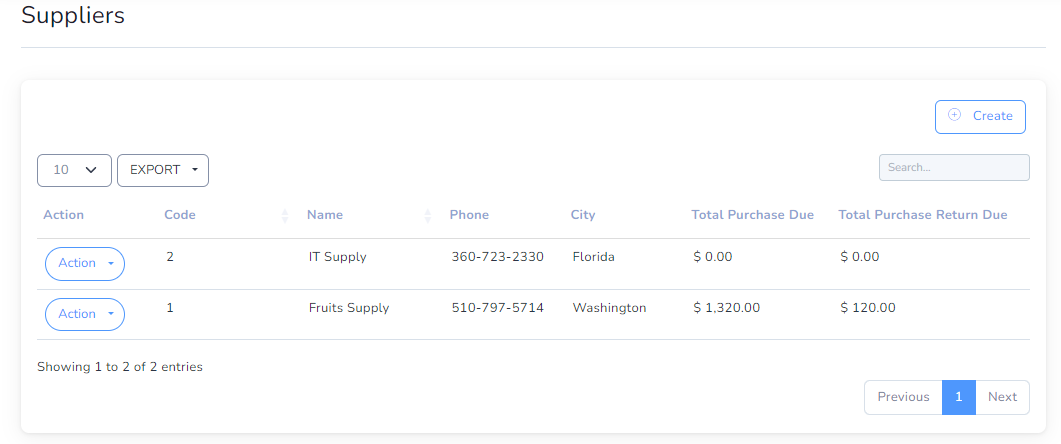
Users
to create a new User it's very easy
- Full Name
(required) - Email
(required) - Password
(required) - Role
(required) - Avatar
(Optional)
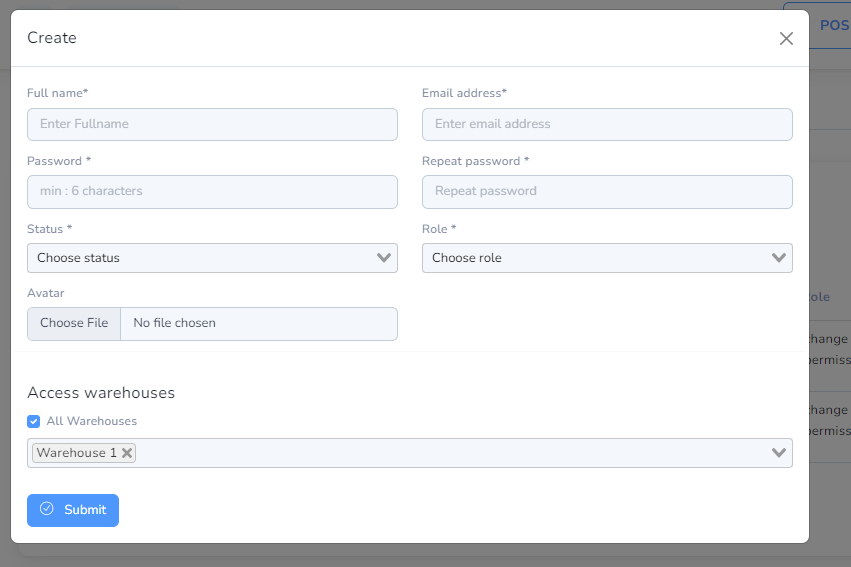
You can manage User list
- Edit User
- Delete User
- Assign Role to User
- Export User list
- Search User
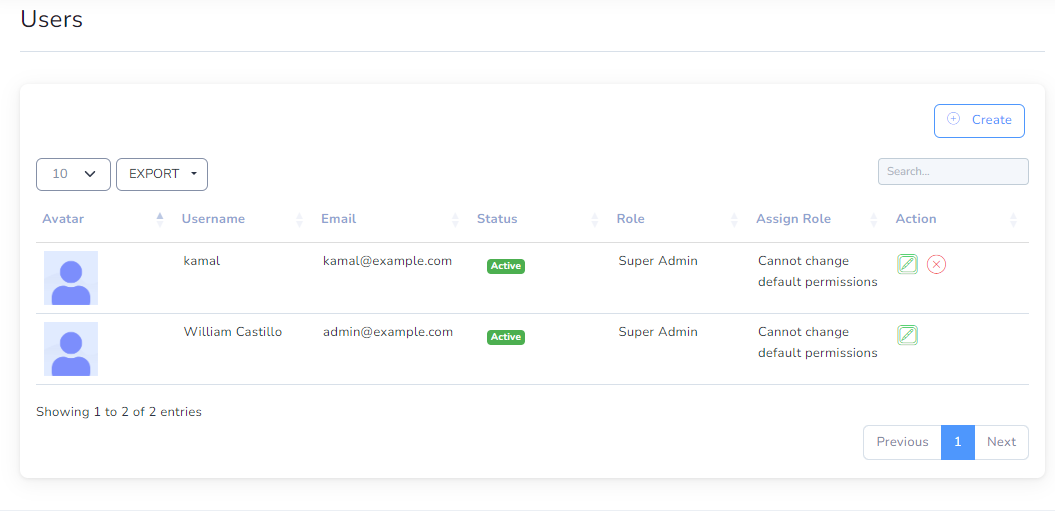
System Settings
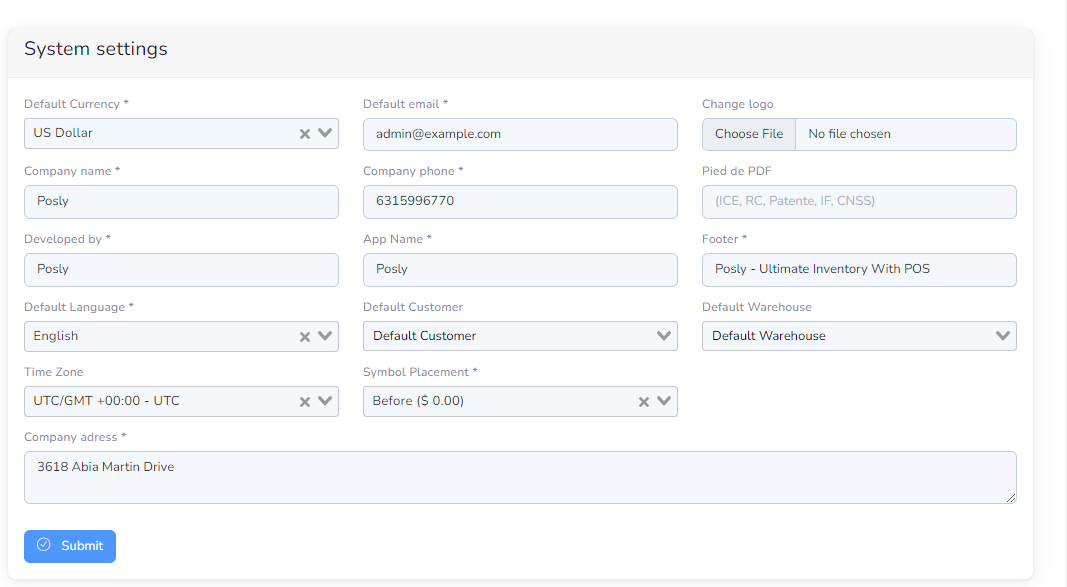
SMS Settings

Mail Settings
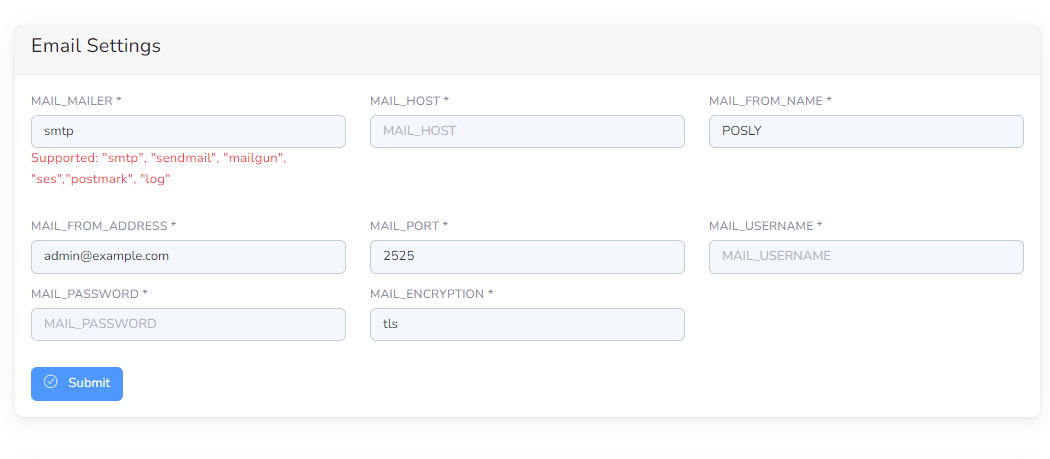
- Host : Host smtp mail server
- Port : 25 or 587 or 465 or 2525)
- Sender Name : From Name
- username : your username smtp mail server
- password : your password smtp mail server
- Encryption : tls or ssl
More Than 110 Permissions

Create new Warehouse
- Name
(required) - Phone
(optional) - Country
(optional) - City
(optional) - Email
(optional) - Zip code
(optional)
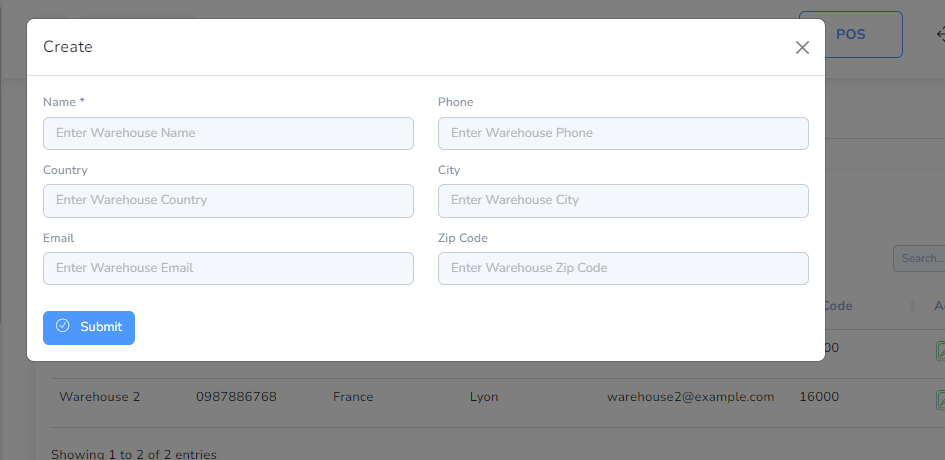
You can manage Warehouse list
- Edit Warehouse
- Delete Warehouse
- Search Warehouse
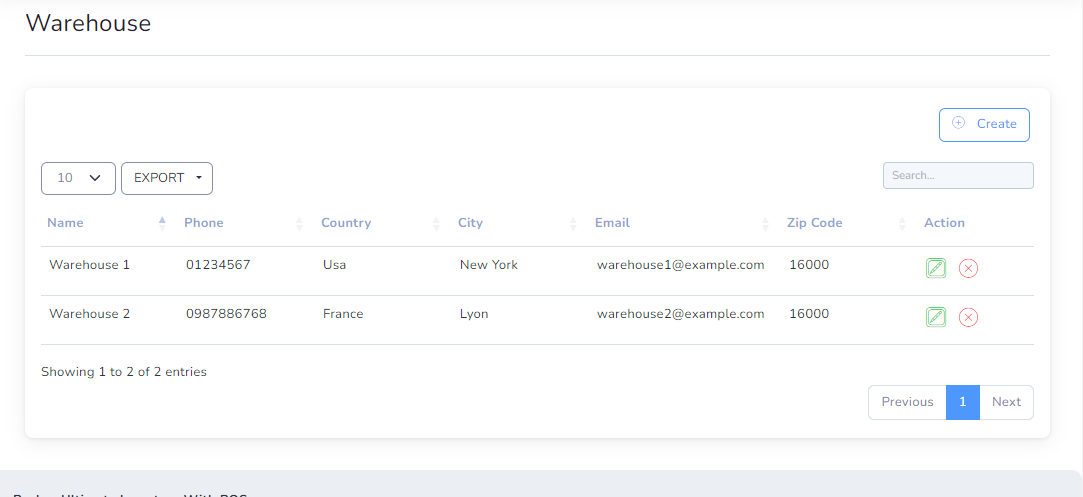
You can manage Category list
- Edit Category
- Delete Category
- Search Category
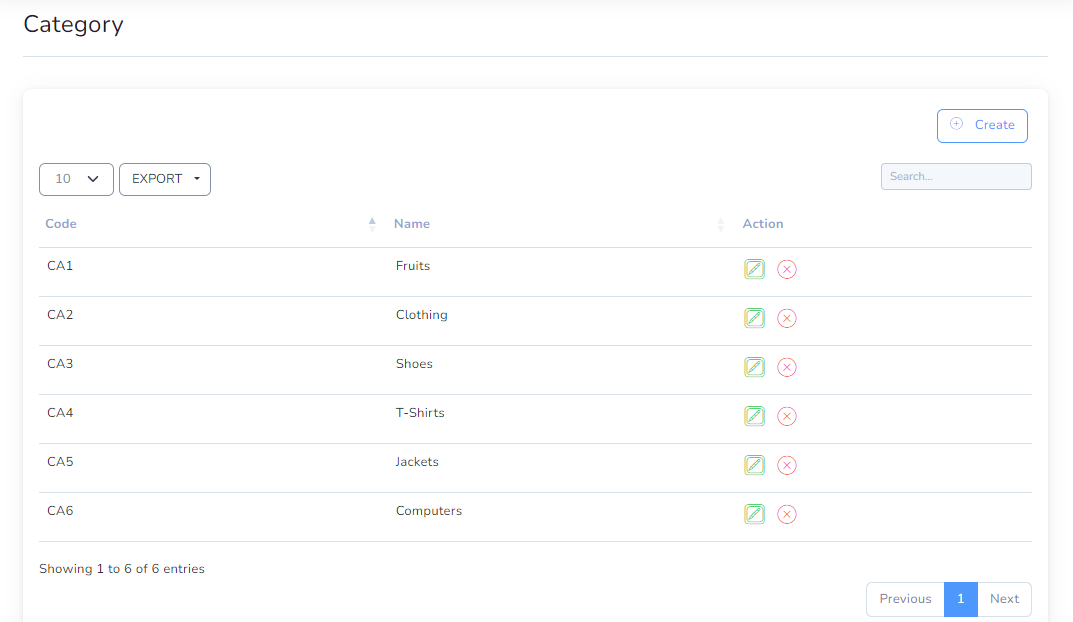
Create new Category
- Name
(required) - Code
(required)
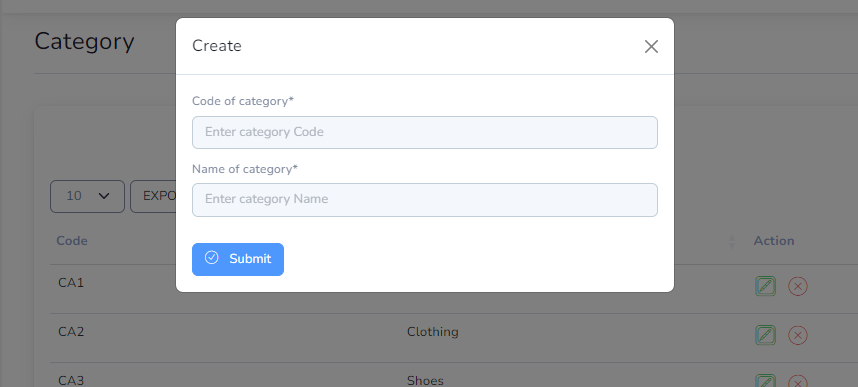
You can manage Brand list
- Edit Brand
- Delete Brand
- Search Brand
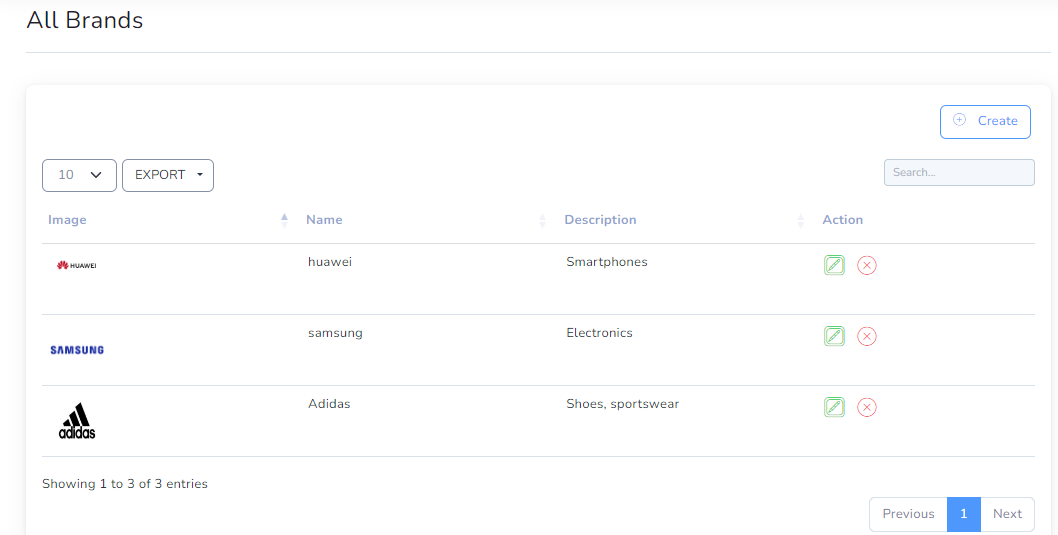
Create new Brand
- Name
(required) - Description
(optional) - Image
(optional)
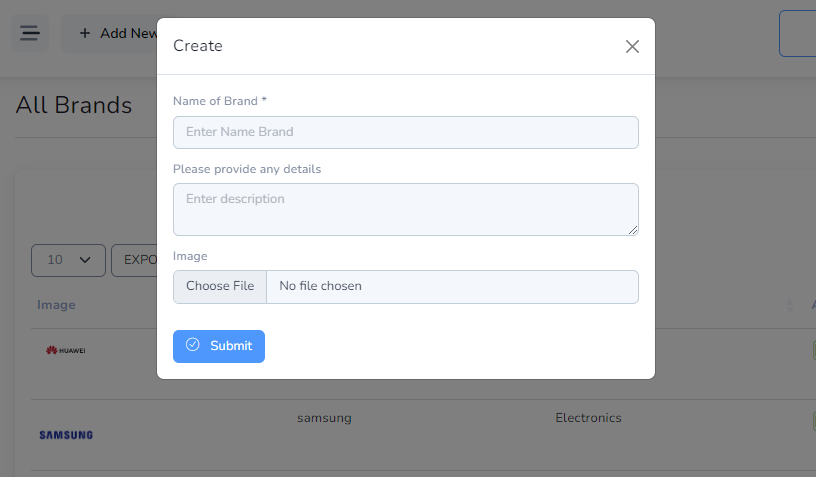
You can manage Currency list
- Edit Currency
- Delete Currency
- Search Currency
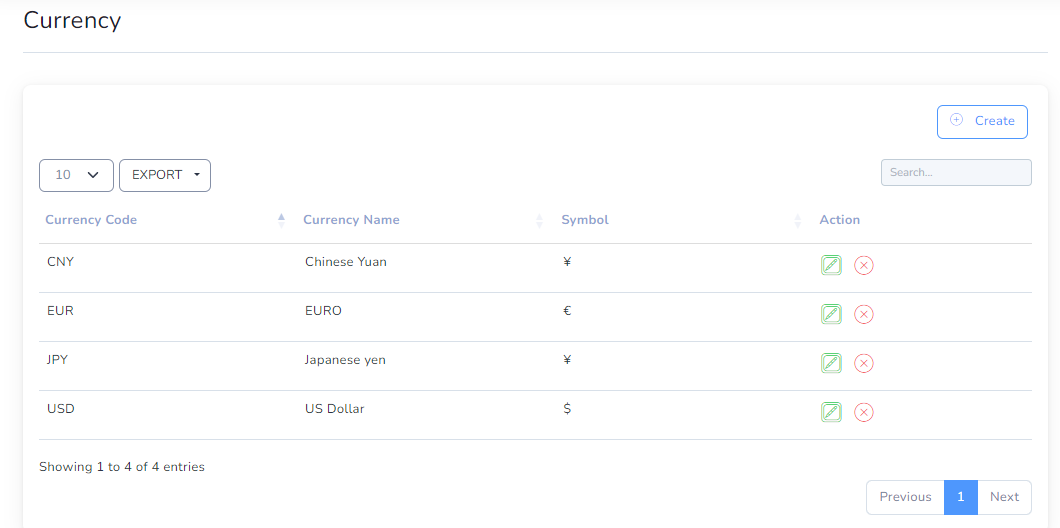
Create new Currency
No Live Exchange Just Symbol
- Code
(required) - Name
(required) - Symbol
(required)
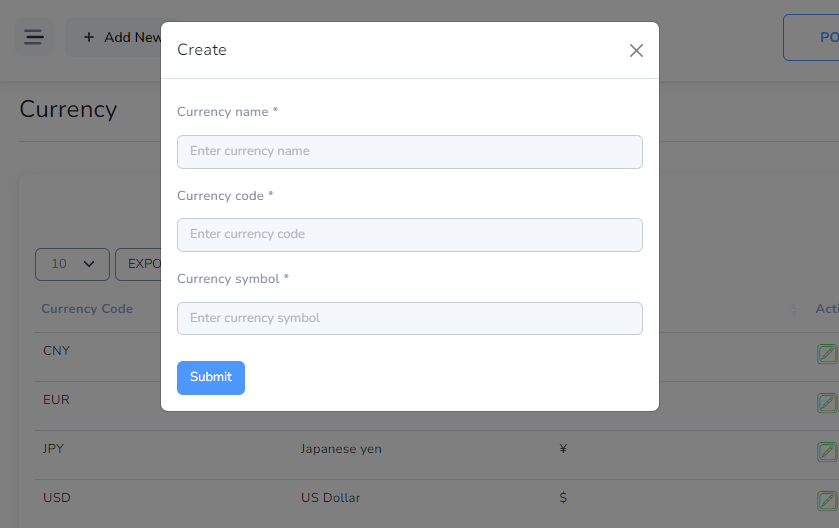
You can manage Unit list
- Edit Unit
- Delete Unit
- Search Unit
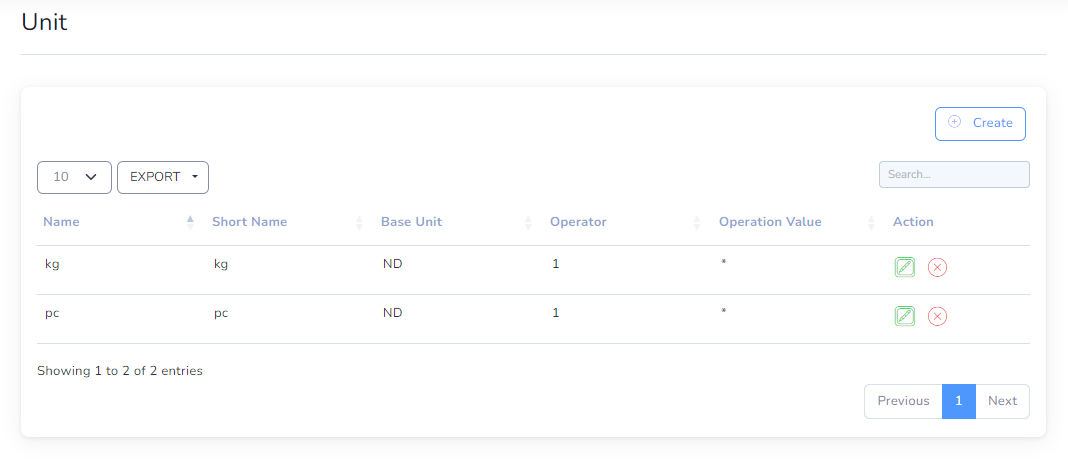
Create new Unit
- Name
(required) - Short Name
(required) - Base Unit
(optional)
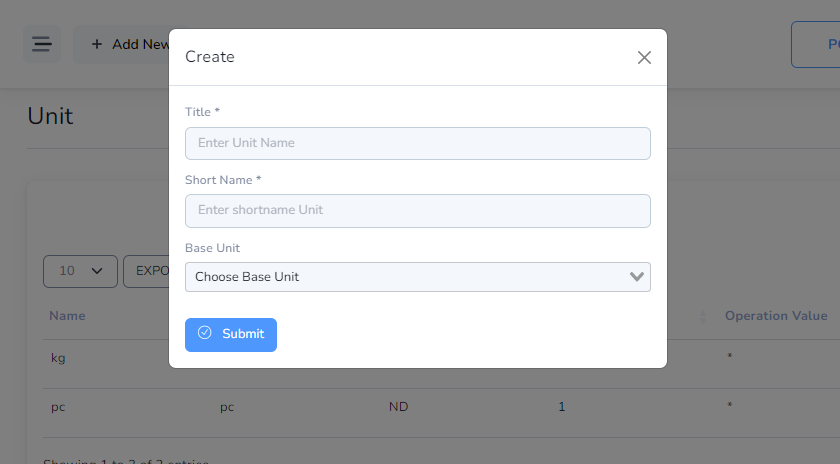
Reports
Stock Report

Product Report

Profit & Loss
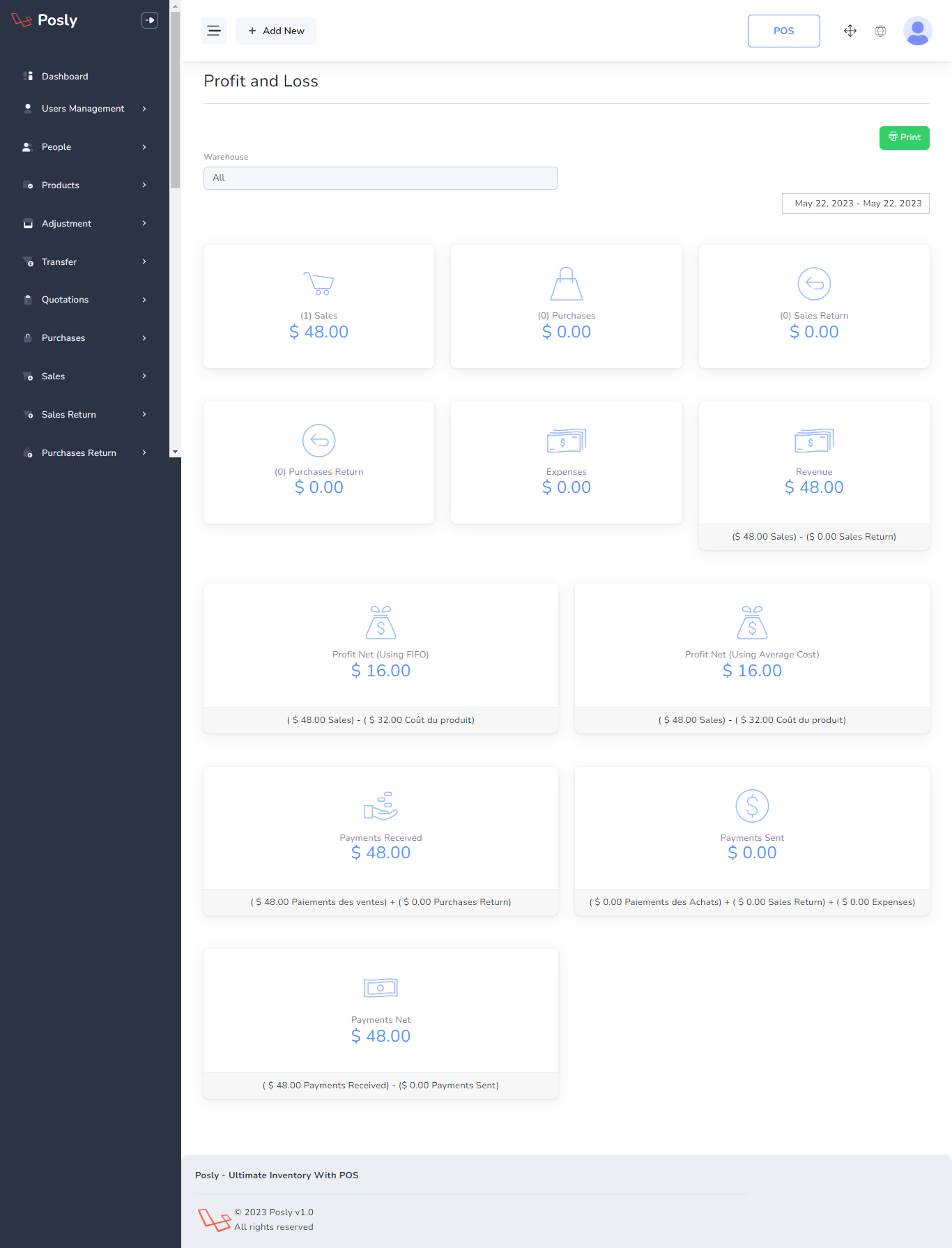
Customers report
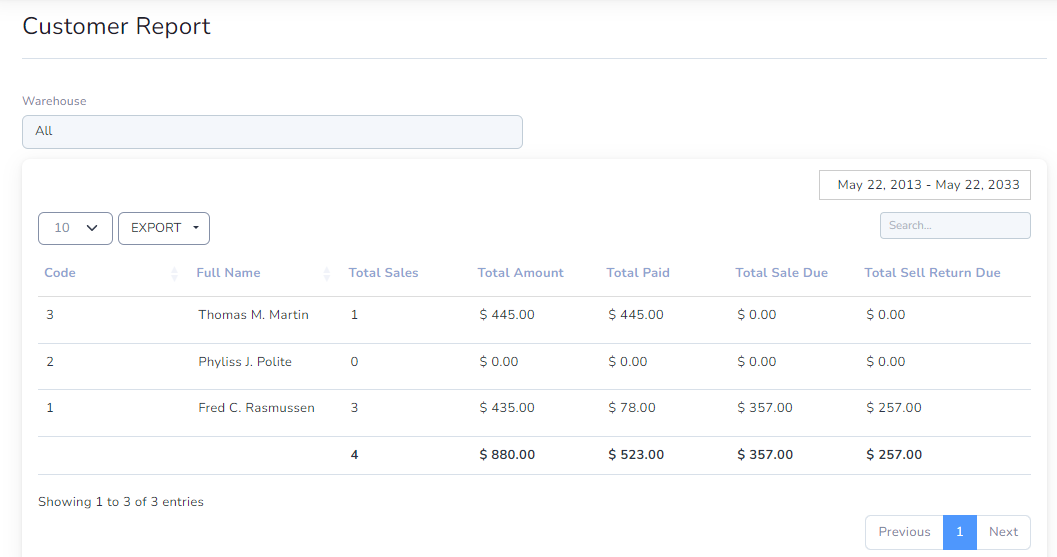
Suppliers report
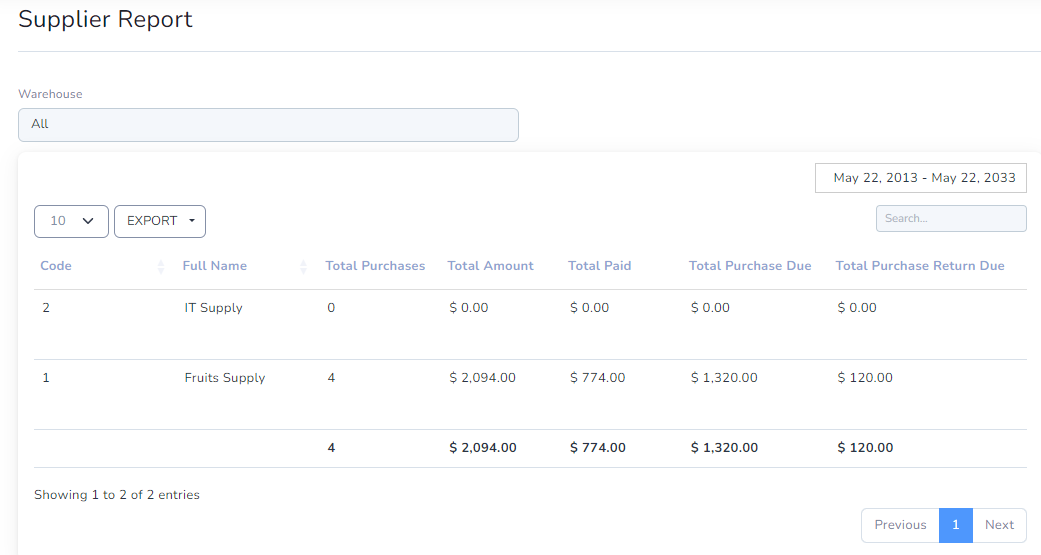
Sales report
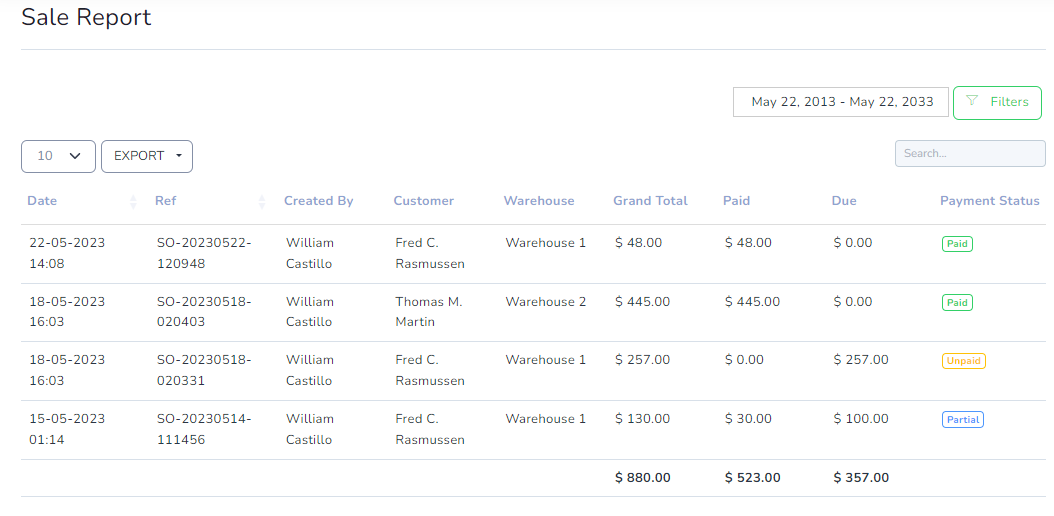
Purchases report
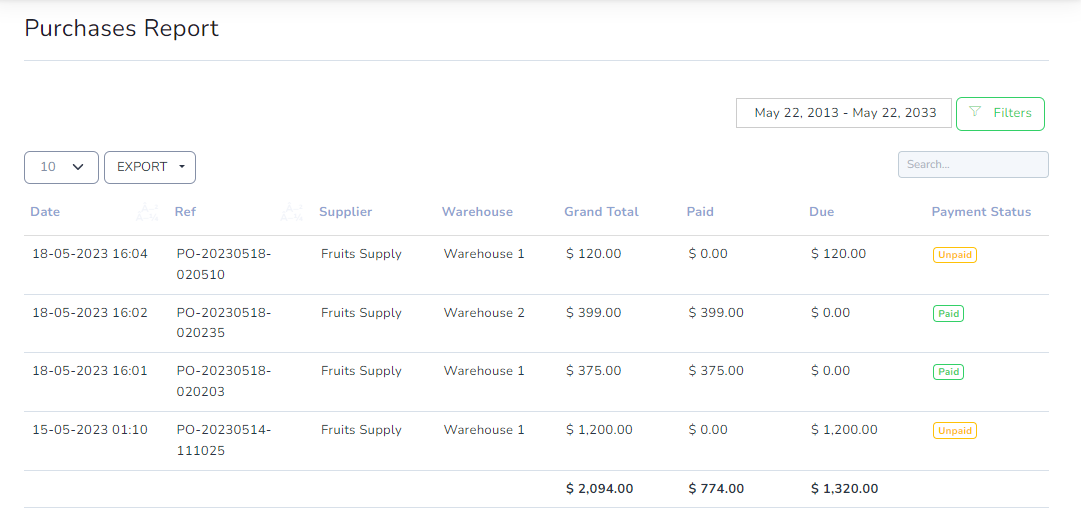
Payments Sales
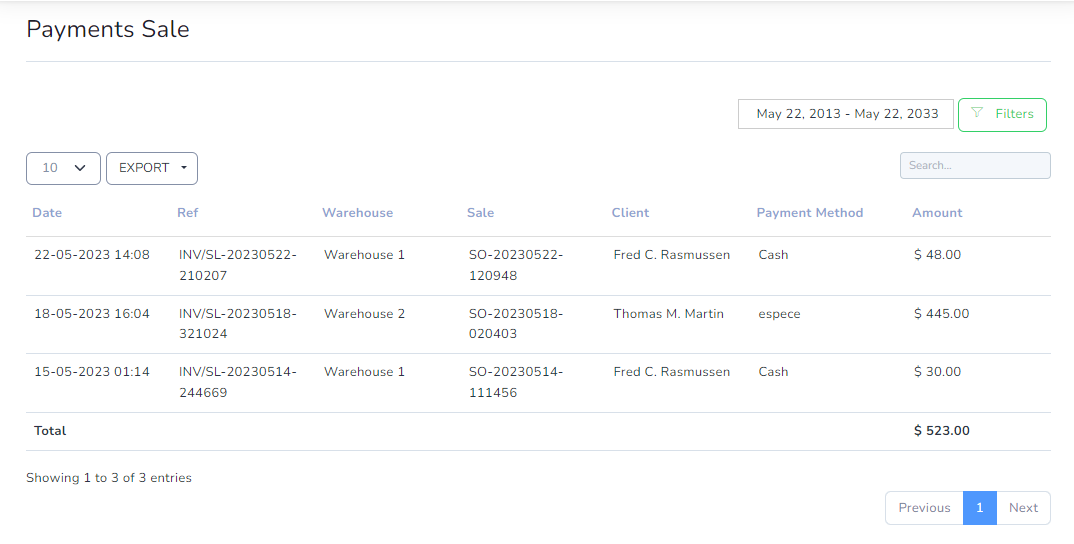
Payments Purchases
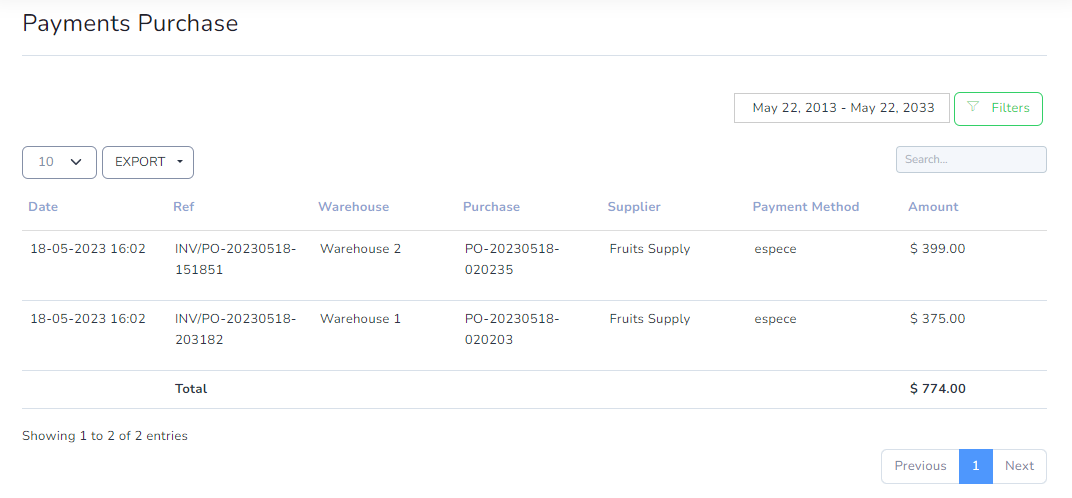
Product Alert
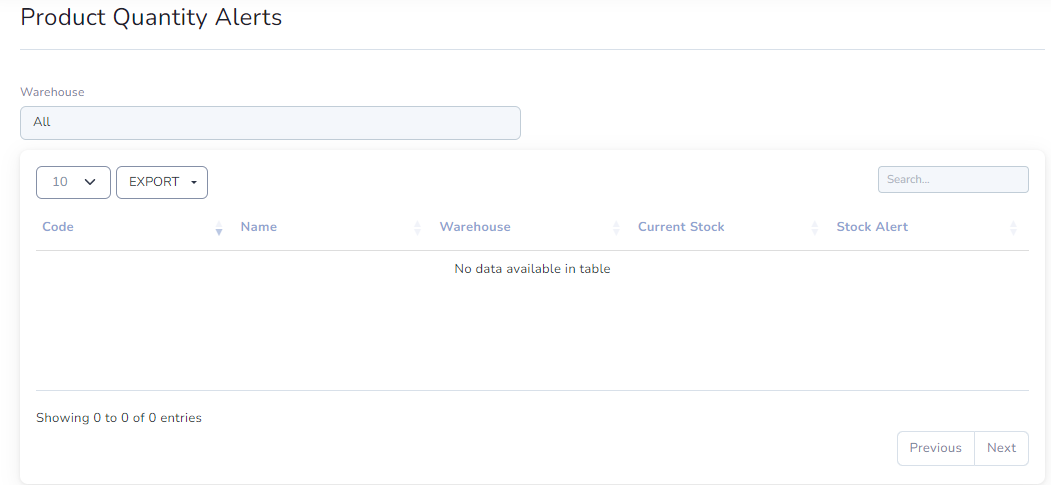
Ratings & review
If you like our item you can rete it . If you don’t know how to provide ratings & review please visit this link: https://help.market.envato.com/hc/en-us/articles/203269490-Giving-Feedback-On-Items Thank you